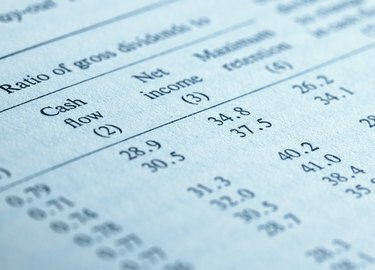
Esta pasta de trabalho contém células de rótulo que abrangem várias colunas e outras nas quais o texto quebra em várias linhas.
Crédito da imagem: milosducati / iStock / Getty Images
Uma planilha do Excel pode parecer inadequada para inserir texto. Em particular, uma célula cabe apenas cerca de 9 caracteres antes de atingir a borda da coluna, fazendo com que a entrada apareça truncada. Para corrigir isso, você pode usar os comandos Wrap Text e Merge encontrados na guia Home da Ribbon. Quebrar texto faz com que o texto apareça em várias linhas na largura da coluna atual. Mesclar permite que seu texto se espalhe por várias colunas.
Quebrar texto em uma única célula
Encapsular o texto em uma célula é apenas outra maneira de formatar a célula. Para quebrar o texto, selecione a célula e clique em "Quebrar texto" na guia Início da faixa de opções. Você notará que o texto quebra na célula, mas a largura da coluna permanece a mesma. Com uma coluna estreita, você provavelmente terá muitas quebras de linha, especialmente se tiver inserido uma string longa. Para corrigir isso, você pode ajustar a largura da coluna e, se necessário, a altura da linha para acomodar o texto quebrado.
Vídeo do dia
Ajuste a largura da coluna e a altura da linha para corresponder ao texto embalado
Ao quebrar o texto em uma célula, provavelmente você também desejará ajustar a largura da coluna e a altura da linha para que correspondam. Para ampliar a coluna, aponte para o lado direito da letra da coluna com o mouse até ver o divisor de coluna e arraste o divisor de coluna para a direita. Ao ampliar a coluna, você pode ver muito espaço em branco na célula. Você pode corrigir isso ajustando a altura da linha. Selecione a célula e, em seguida, na guia Início da faixa de opções, selecione "Formatar" e "Ajustar automaticamente a altura da linha".
Mesclar células e envolver o texto
Em vez de alargar as colunas para caber no texto quebrado, às vezes você pode preferir mesclar células em várias colunas. Por exemplo, talvez você queira mostrar um bloco de texto na parte superior da planilha, mantendo as colunas estreitas abaixo do bloco de texto. Para fazer isso, arraste pelas células que deseja mesclar. Por exemplo, você pode arrastar por um intervalo de células, como A1..E4. Clique no comando “Mesclar” que deseja no grupo Alinhamento na guia Início da faixa de opções e, em seguida, clique em “Moldar Texto”.
Quebrar texto em todas as células em uma coluna ou linha
Você pode quebrar o texto rapidamente em todas as células em uma coluna ou linha específica usando o mesmo comando Quebrar texto na faixa de opções. Basta selecionar a coluna ou linha e, em seguida, selecionar o comando.




