Páginas em branco em um documento podem causar uma impressão pouco profissional em editores ou empregadores em potencial. O Microsoft Word é conhecido por criar páginas em branco em um documento, portanto, certifique-se de excluí-las sempre que possível. Para sua sorte, podemos mostrar como excluir uma página no Word em apenas algumas etapas. Se você também precisar excluir uma página com texto e gráficos, nosso guia também inclui instruções para isso.
Conteúdo
- Como excluir uma página com conteúdo no Word
- Como excluir uma página em branco no Word
Como excluir uma página com conteúdo no Word
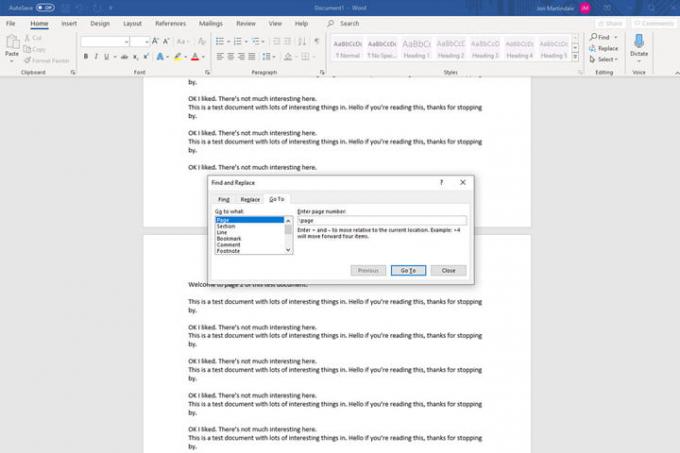
Etapa 1: selecione a página que deseja excluir
A primeira etapa para excluir uma página é garantir que ela esteja selecionada. A última coisa que você quer fazer é excluir o errado. Role até a página ou use o botão Vá para função (Ctrl + G no Windows, Opção + CMD + G no MacOS).
Quando você encontrar a página, clique ou toque em qualquer lugar para selecioná-la.
Etapa 2: selecione a página inteira
Pode parecer que você já realizou esta etapa, mas isso é para que o Word saiba que você deseja excluir a página inteira, não apenas parte do conteúdo dela. Abra o
Vá para função (Ctrl + G, ou Opção + CMD + G se estiver em um Mac) e digite página no Insira o número da página caixa. Em seguida, selecione Vá para (ou pressione Digitar no seu teclado) seguido por Fechar.Etapa 3: excluir a página
O Microsoft Word não possui uma ferramenta de exclusão de página dedicada, mas agora que selecionamos a página inteira, podemos excluí-la com muita facilidade. Verifique novamente se você selecionou toda a página que deseja excluir e pressione o botão Excluir chave.
Como excluir uma página em branco no Word
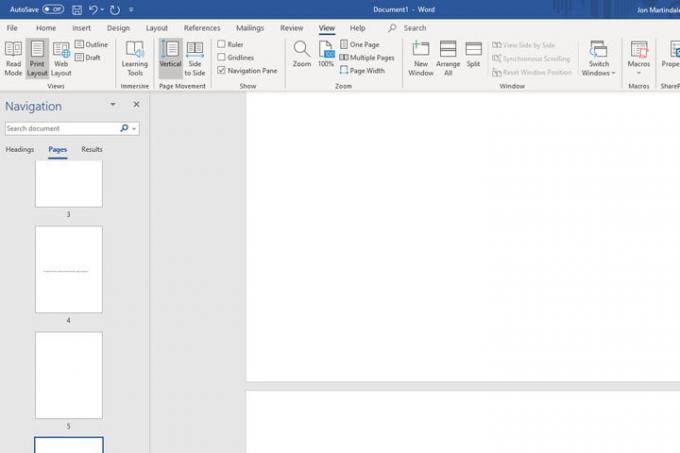
A maioria dos editores de texto, incluindo o Word, tem o hábito de criar páginas em branco no final do documento sem motivo aparente. Excluir aqueles antes de disparar para o seu chefe (aqui está como recuperá-lo se você não o fez) ou a impressora geralmente é uma boa ideia. Para tornar o processo o mais rápido possível, você pode usar alguns métodos rápidos.
Passo 1: Para encontrar a(s) página(s) em branco(s), abra o Navegação painel. Você pode fazer isso selecionando Visualizar no menu superior e certificando-se de que o Painel de navegação caixa está marcada. Isso deve abrir uma nova coluna no lado esquerdo, mostrando todas as páginas do seu documento. Se não, certifique-se de selecionar o Páginas guia nele.
Passo 2: Percorra a lista para encontrar a(s) página(s) em branco que deseja excluir. Escolha um e clique duas vezes ou toque nele para pular direto para ele.
Etapa 3: Segurar Ctrl + Shift + 8 no Windows ou Comando + 8 se você estiver usando um Mac para tornar os marcadores de parágrafo visíveis.
Passo 4: Selecione os marcadores de parágrafo clicando e arrastando ou use as teclas de seta e mantenha pressionada a tecla Mudança chave. Você pode eliminar os marcadores de parágrafo pressionando o botão Excluir chave, mas isso também fechará a página em branco completamente.
Você pode colocar os marcadores de parágrafo na parte inferior do documento se achar que os usará novamente mais tarde. Quando você atingir o posicionamento adequado para seus marcadores de parágrafo, poderá alterá-los aumentando ou diminuindo o tamanho da fonte. Clique no Lar guia e coloque "1" no Tamanho da fonte caixa e pressione Digitar para bloquear o tamanho. Depois de fazer todas as alterações necessárias, você pode ocultar os marcadores de parágrafo novamente segurando Ctrl + Shift + 8 no Windows ou Comando + 8 em um Mac.
Recomendações dos editores
- Os problemas mais comuns do Microsoft Teams e como corrigi-los
- Como usar o Bing Image Creator para gerar imagens AI gratuitamente
- Veja como assistir novamente à primeira demonstração pública do ChatGPT-4
- O Windows 11 está causando problemas nos gráficos da Intel há meses e ninguém disse uma palavra
- Microsoft Word vs. documentos Google
Atualize seu estilo de vidaO Digital Trends ajuda os leitores a acompanhar o mundo acelerado da tecnologia com as últimas notícias, análises divertidas de produtos, editoriais perspicazes e prévias exclusivas.


