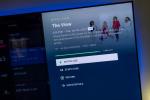Roku é indiscutivelmente o nome mais conhecido do mundo quando se trata de dispositivos de streaming, e é uma das melhores plataformas para se conectar ao mundo dos aplicativos de filmes e programas de TV como Netflix, Hulu, Disney+, YouTube TV, Amazon Prime Video e muito mais. A empresa possui uma ampla gama de set-top streaming boxes, streaming sticks, soundbars, TVs com Roku da TCL e Hisense e, mais recentemente, as próprias TVs Roku da empresa que criamos apenas começamos a colocar nossas mãos.
Roku os dispositivos são confiáveis e razoavelmente baratos, mas isso não significa que sejam invencíveis. Talvez você tenha notado que seu dispositivo Roku não está funcionando tão rápido ultimamente ou encontrou uma ou duas falhas em alguns de seus aplicativos favoritos. Neste guia, detalharemos alguns dos problemas mais comuns que você pode enfrentar com seu
Vídeos recomendados
Fácil
5 minutos
Dispositivo de streaming Roku
Controle remoto Roku
conexão de internet

Como reiniciar seu Roku
A maioria dos problemas do Roku pode ser resolvida rapidamente por uma reinicialização, uma atualização de software ou, na pior das hipóteses, uma redefinição de fábrica. Antes de passar para qualquer outra etapa de solução de problemas, vamos tentar reiniciar primeiro.
Passo 1: Role para cima ou para baixo e selecione Configurações.
Passo 2: Selecione Sistema e então Poder.
Relacionado
- Problemas comuns da Apple TV e como corrigi-los
- Como emparelhar ou redefinir um controle remoto Roku
- Problemas comuns do Spotify e como corrigi-los
Etapa 3: Dependendo do seu dispositivo, você pode não ver um Poder seleção. Se você, em vez disso, ver Reinicialização do sistema, selecione isso em vez disso.
Passo 4: Use o direcional do controle remoto para realçar o botão Reiniciar e pressione OK. Seu dispositivo Roku agora será reiniciado.
Como reiniciar seu Roku apenas com o controle remoto
Às vezes, seu dispositivo de streaming Roku simplesmente congela e o controle remoto parece não responder completamente. Quando isso acontece, muitas vezes você pode reiniciar o dispositivo sem precisar dos menus na tela. Para fazer isso, siga esta sequência de pressionamento de botão em seu
Passo 1: aperte o Lar botão cinco vezes.
Passo 2: aperte o Acima flecha uma vez.
Etapa 3: aperte o retroceder botão duas vezes.
Passo 4: aperte o Avanço rápido botão duas vezes.
Passo 5: Depois de alguns segundos completando esta sequência, seu Roku deve reiniciar.
E se o seu Roku nem responder a esses comandos, uma terceira opção seria desconectar completamente o dispositivo da energia. Desconecte, aguarde cerca de 10 segundos e reconecte o cabo de alimentação. uma vez que seu

Como atualizar o software Roku
Se uma reinicialização não ajudar, seu software pode ser o problema. As atualizações de software Roku geralmente acontecem automaticamente em segundo plano, sem a necessidade de você realizar qualquer ação. Mas de vez em quando, esse processo não funciona e é uma boa ideia verifique e atualize seu sistema operacional Roku manualmente. Se você estiver enfrentando problemas, é sempre uma boa ideia verificar o status do seu
Passo 1: aperte o Lar botão no seu controle remoto Roku.
Passo 2: Role para cima ou para baixo e selecione Configurações, então Sistema, então Atualização do sistema.
Etapa 3: Esta tela mostrará o software atual e a versão de compilação e a data e hora em que foi adicionado ao seu Roku. Selecione Verifique agora para verificar manualmente se há atualizações.
Passo 4: Se uma atualização para seu software ou seus canais instalados estiver disponível, ela será baixada e instalada automaticamente e seu Roku será reinicializado. É muito importante que este processo seja concluído sem interrupção

Como redefinir a configuração original do seu Roku
Uma redefinição de fábrica é uma opção termonuclear para corrigir problemas. Como o nome sugere, ele retorna seu dispositivo Roku ao mesmo estado em que estava quando você o retirou da caixa. Isso significa que todas as suas configurações, incluindo canais baixados e preferências de rede, serão apagadas. Como tal, sugerimos manter este no bolso de trás para quando tudo mais falhar.
Passo 1: aperte o Lar botão no seu controle remoto Roku.
Passo 2: Role para cima ou para baixo e selecione Configurações, então Sistema, e Configurações avançadas do sistema.
Etapa 3: Selecione Restauração de fábrica, redefinir tudo de fábricae siga as instruções na tela.
As etapas acima pressupõem que seu Roku ainda esteja respondendo e oferece a opção de usar os menus na tela. Caso contrário, mude para o plano B usando o botão de reinicialização física do seu dispositivo (veja abaixo).

Como usar os botões físicos para redefinir as configurações de fábrica
Em alguns produtos Roku, como o Streaming Stick+ 4K, o botão de reinicialização pode ser pressionado com o dedo. Em dispositivos set-top como o
Depois de encontrá-lo, verifique se o dispositivo Roku está ligado e pressione e segure o botão Botão de reset firmemente por cerca de 10 segundos. A luz indicadora piscará rapidamente na maioria

Como corrigir problemas de controle remoto Roku
Os dispositivos Roku vêm com dois tipos diferentes de controles remotos. Um tipo é o que
O segundo tipo é o "controle remoto de voz Roku", que pode ser identificado pela presença de um microfone ou botão de lupa (controles remotos simples não possuem isso). Os controles remotos de voz são dispositivos aprimorados "ponto em qualquer lugar" que usam uma conexão sem fio para enviar comandos e não precisam ser apontados para o seu
Antes de tentar corrigir problemas com o controle remoto Roku, você deve descobrir qual deles você possui.
Como alternativa, você sempre pode tentar baixar o aplicativo Roku Remote da loja iOS ou Google Play. O aplicativo permite que seu telefone funcione como um

Como resolver problemas com o controle remoto simples Roku
Os controles remotos IR precisam ser capazes de “ver” o dispositivo Roku que eles controlam. Quase todos os problemas com controles remotos IR decorrem do controle remoto não ter uma linha de visão direta para o seu
Passo 1: Quando estiver sentado onde quer que você normalmente assista à TV, se puder ver toda a parte frontal do seu dispositivo Roku, tudo bem. Se você não pode, Mova o
Passo 2: As baterias do controle remoto também podem ser um problema. Se o controle remoto funciona bem algumas vezes, mas não o tempo todo, tente retirar as pilhas e trocá-las. Isso pode corrigir um problema com uma conexão ruim.
Etapa 3: Sinais infravermelhos fracos podem ser outro problema. Pense em um controle remoto infravermelho como uma lanterna que emite uma luz que você não pode ver. Se as pilhas estiverem velhas, essa luz ficará muito fraca. Se as pilhas estiverem realmente descarregadas, o controle remoto pode não responder ao pressionamento de botões. Tente substituir as pilhas por novas.

Como resolver problemas com controles remotos de voz Roku
Esses controles remotos são um pouco mais sofisticados, portanto, existem várias maneiras de solucionar problemas de operação. O primeiro passo é tentar os mesmos truques de bateria acima - remova-os e substitua-os ou simplesmente instale novos.
No entanto, o mais recente Rechargeable Voice Remote Pro que vem com o Roku Ultra e o Streaming Stick 4K+ não possuem baterias removíveis, para este você deve certificar-se de que está totalmente carregado e que seu
Para controles remotos de voz padrão com baterias, se removê-los ou substituí-los não ajudar, a próxima etapa é reiniciar o dispositivo Roku e o controle remoto:
Passo 1: Remova o cabo de alimentação do dispositivo Roku.
Passo 2: Remova as pilhas do controle remoto.
Etapa 3: Conecte o dispositivo Roku novamente e espere que ele termine de inicializar - você deverá ver a tela inicial.
Passo 4: Reinsira as pilhas no controle remoto e aguarde cerca de 30 segundos. O controle remoto agora deve responder aos pressionamentos de botão.

Como emparelhar novamente seu controle remoto de voz Roku
Se o procedimento de reinicialização acima não resolver seu problema, talvez seja necessário emparelhar o controle remoto novamente com o Roku:
Passo 1: Remova o cabo de alimentação do dispositivo Roku e remova as baterias do controle remoto. Se você tem um
Passo 2: Conecte o dispositivo Roku novamente e espere que ele termine de inicializar - você deverá ver a tela inicial. Em seguida, reinsira as pilhas no controle remoto (com exceção dos controles remotos recarregáveis), mas não recoloque a tampa da bateria ainda.
Etapa 3: Pressione e segure o botão de emparelhamento dentro do compartimento da bateria (ou no caso do Rechargeable Voice Remote Pro, pode ser encontrado na parte de trás na parte inferior) por três segundos ou até que você veja a luz de emparelhamento no controle remoto começar a clarão.
Dependendo do seu controle remoto, a luz de emparelhamento pode estar ao lado do botão de emparelhamento ou na superfície superior do controle remoto, perto da extremidade inferior. Se a luz não piscar, tente novamente.
Se você tiver um controle remoto Roku mais antigo sem um botão de emparelhamento, pressione e segure o Lar botão e Voltar pressione o botão por 5 segundos, até ver a luz de status piscar.
Passo 4: Aguarde 30 segundos enquanto o controle remoto estabelece uma conexão com seu dispositivo Roku. Você deverá ver a caixa de diálogo de emparelhamento remoto na tela da TV.
Em casos raros, a interferência do sinal sem fio pode causar problemas com controles remotos avançados. Se você possui um Roku Streaming Stick ou Streaming Stick+ e eles estão conectados a uma porta HDMI no painel traseiro da sua TV, um HDMI cabo extensor pode ajudar a afastar o stick do corpo principal da TV, reduzindo assim qualquer interferência que a TV possa causar causando. Se você possui um
Também é possível que haja muito congestionamento na frequência de 2,4 GHz usada pelo controle remoto para se comunicar com o Roku. Uma maneira de resolver esse problema é mudar seu roteador Wi-Fi para um canal sem fio diferente. Outra solução é mudar o seu

Como corrigir problemas de Wi-Fi do Roku
Se você estiver com qualidade de vídeo ou áudio degradada, lentidão geral do seu Roku ao respondendo a comandos, ou você vê “não conectado” no canto superior direito da tela inicial, você provavelmente é lidar com problemas de Wi-Fi. Verificar a força do sinal Wi-Fi é o melhor lugar para começar. Verifique o status da força da sua conexão com a Internet acessando Configurações > Rede. Supondo que você esteja realmente conectado ao Wi-Fi, a intensidade do sinal será listada como Excelente, Boa, Razoável ou Ruim. Se é regular ou ruim, você deve tentar melhorá-lo.
Obviamente, realocar sua TV não será uma opção com muita frequência, mas você ainda pode se beneficiar com a realocação do próprio Roku. Tente reposicioná-lo e veja se ajuda.
Se o seu dispositivo Roku tiver uma porta Ethernet e você puder conectá-lo a uma Cabo Ethernet, esta é uma maneira fácil de testar se é o seu Wi-Fi que está com defeito.
Uma mensagem "não conectado" na tela inicial indica que você está completamente fora do alcance da sua rede Wi-Fi ou inseriu a senha Wi-Fi errada para o seu roteador. Se o seu telefone, tablet ou laptop estiver conectado via Wi-Fi - no mesmo local geral do seu Roku - isso sugere um problema com a senha. Verifique as configurações de rede do seu Roku e tente novamente.
Se você vir o código de erro Roku 009, isso significa que seu
Se mover seu Roku está fora de questão, considere mover seu roteador Wi-Fi, ou ajustando suas antenas externas se houver. Mesmo pequenas alterações no seu roteador podem ter um grande impacto em como os sinais sem fio se movem pela sua casa. Se você notou problemas de Wi-Fi com um ou mais dispositivos em sua casa (além do seu
Se sua casa for maior ou se houver muitas paredes e pisos entre seus dispositivos de entretenimento e seu roteador, um sistema de malha pode ser sua melhor aposta. Com uma rede mesh, seu roteador principal transmitirá para uma série de “nós” menores em toda a sua casa. Em vez de lutar para emparelhar com o roteador principal, um dispositivo como um Roku terá muito mais facilidade para se conectar a um dos nós de satélite de sua nova rede.

Como corrigir problemas de áudio do Roku
Problemas de áudio no Roku, como falta de áudio, áudio distorcido ou interrupções de áudio, podem ser causados por configurações de software ou problemas com seu hardware e/ou cabos, dependendo da complexidade do seu configurar.
Antes de tentar qualquer uma das soluções a seguir, sugerimos que você primeiro desligue o Roku e os dispositivos conectados, desconecte a energia, aguarde 10 segundos, conecte-o novamente e ligue o equipamento novamente. Parece bobo, mas você ficaria surpreso com quantos problemas - incluindo problemas de áudio - isso pode resolver.
Sem áudio? Verifique suas conexões e entradas selecionadas
Se o seu Roku for um dispositivo estilo stick conectado diretamente à sua TV, você pode pular esta seção.
Passo 1: Verifique se os cabos HDMI, óptico ou componente estão inseridos com segurança no Roku em uma extremidade e no receptor AV, comutador HDMI, ou barra de som, Na outra extremidade.
Passo 2: Certifique-se de que todos os seus componentes estejam ligados.
Etapa 3: Verifique se você selecionou a entrada correta no seu receptor AV, switcher HDMI ou barra de som.
Passo 4: Verifique se a função mudo do seu componente de áudio está ativada (se estiver, desligue-a).
Ainda sem áudio? Verifique as configurações de áudio do seu Roku
Se o seu Roku estiver conectado a um receptor AV ou barra de som usando um cabo óptico (TOSLink), tente o seguinte:
Passo 1: aperte o Lar botão no controle remoto Roku, role para cima ou para baixo e selecione Configurações.
Passo 2: Selecione áudio e defina HDMI e S/PDIF para Dolby D (Dolby Digital).
Se o seu Roku estiver conectado a um receptor AV, barra de som ou TV via HDMI, tente o seguinte:
Etapa 3: aperte o Lar botão no controle remoto Roku e role para cima ou para baixo e selecione Configurações.
Passo 4: Selecione Áudio e defina o modo Áudio para Estéreo e defina HDMI para PCM-Estéreo.
Ainda sem áudio? Troque seus cabos
É bastante raro, mas ocasionalmente, seus cabos HDMI, ópticos ou componentes podem estar com defeito. Se nenhuma das etapas até agora ajudou, tente trocar seu(s) cabo(s) por outro conjunto. Isso pode ser frustrante se você não tiver um conjunto extra à mão, mas a boa notícia é que todos os três tipos são baratos e você pode encontrá-los em seu revendedor local ou online.
Como corrigir áudio seletivo
Às vezes, você ouvirá áudio em alguns tipos de conteúdo, mas não em outros. Isso geralmente é um problema de compatibilidade com o(s) formato(s) de áudio que você está tentando reproduzir e o(s) formato(s) de áudio que seu equipamento conectado pode suportar. Se isso acontecer, tente o mesmo procedimento acima para dispositivos HDMI e se estiver usando um cabo ótico (TOSLink), defina HDMI e S/PDIF para PCM-Estéreo.
Você está esperando um som surround, mas está recebendo apenas estéreo
Normalmente, seu Roku pode determinar os recursos de sua TV, receptor AV ou barra de som automaticamente, mas às vezes precisa de ajuda. Se você está assistindo conteúdo de som surround que é apresentado em Dolby 5.1 ou Dolby Atmos, mas você só pode ouvir o som estéreo:
Passo 1: Imprensa Lar no controle remoto e role para cima ou para baixo até Configurações.
Passo 2: Selecione áudio. Seu HDMI (ou HDMI e S/PDIF em players Roku com um conector óptico) provavelmente será definido como Detecção automática. Escolha a opção que corresponda aos recursos da sua TV, receptor AV ou barra de som.
Etapa 3: Os canais podem ter suas próprias configurações de áudio discretas. Por exemplo, a Netflix pode exigir que você selecione inglês (5.1) em Áudio e legendas.
Como corrigir áudio ilegível ou distorcido
Vimos relatos, especificamente relacionados ao Roku Ultra, mas possivelmente também em outros modelos, de áudio truncado ou distorcido. Uma correção que parece funcionar neste caso é iniciar a reprodução do vídeo desejado e, em seguida:
Passo 1: aperte o Estrela ou Asterisco (*) botão.
Passo 2: Role para Modo de volume e selecione DESLIGADO rolando para a direita.
Como corrigir áudio e vídeo que estão fora de sincronia
Alguns usuários relataram que o áudio e o vídeo perdem a sincronização durante a reprodução do conteúdo. Embora um tanto contra-intuitivo, uma correção que parece funcionar envolve ajustar as propriedades de atualização do vídeo:
Passo 1: aperte o Lar botão no controle remoto Roku e role para cima ou para baixo e selecione Configurações.
Passo 2: Selecione Sistema, então Configurações avançadas do sistemae, em seguida, selecione Configurações avançadas de exibição.
Etapa 3: Selecione Taxa de atualização de exibição de ajuste automático e escolha Desabilitado.
Lembre-se de que, embora isso corrija problemas de sincronização de áudio, também pode introduzir alguns problemas de vídeo indesejados, como instabilidade de imagem. Se isso acontecer, troque Auto-ajuste de volta a Habilitado.

Como corrigir problemas de vídeo Roku
Problemas envolvendo qualidade de vídeo, como buffering, gagueira ou detalhes degradados, geralmente podem ser rastreados até sua conexão de rede. Antes de prosseguir, consulte nossa seção sobre problemas de Wi-Fi. Se sua conexão Wi-Fi estiver estável, é possível que seu plano de internet não forneça largura de banda suficiente para o conteúdo que você está tentando transmitir.
Roku recomenda um mínimo velocidade de download de 3,0 Mbps para definição padrão e até 9,0 Mbps para conteúdo HD. 4K HDR o conteúdo pode exigir até 25 Mbps. Você pode verifique sua velocidade real de download aqui.
Se o seu plano oferece a velocidade necessária para o conteúdo que você está tentando assistir, verifique se mais alguém em sua casa está usando aplicativos de alta largura de banda em seus outros dispositivos. Você também pode verificar as configurações de administração do seu roteador para ver se há algum dispositivo desconhecido usando sua conexão.
Como ajustar manualmente a taxa de bits do vídeo
Se você já tentou de tudo para resolver seus problemas de buffer e está pronto para jogar a toalha, aqui está mais um truque que pode ajudar.
Normalmente, seu Roku escolherá a melhor taxa de bits para usar automaticamente - uma que corresponda à velocidade de sua conexão de rede - mas, em raras ocasiões, é necessário definir isso manualmente. Você faz isso por meio de uma tela de configurações oculta:
Passo 1: No controle remoto Roku, pressione Lar cinco vezes.
Passo 2: Imprensa varredura reversa três vezes e, em seguida, pressione Encaminhar varredura duas vezes.
Etapa 3: De Substituição da Taxa de Bits tela exibida, selecione Seleção manual.
Passo 4: Selecione uma taxa de bits mais baixa e veja se isso resolve o problema. Caso contrário, repita esta sequência e escolha uma taxa de bits mais baixa.

Como corrigir problemas Roku HDMI
Outro problema comum do Roku está relacionado ao uso de cabos HDMI. Quando dois ou mais dispositivos se conectam via HDMI, eles devem estabelecer um “aperto de mão”. De um modo geral, uma vez estabelecido, esse aperto de mão continua a governar a conexão sem problemas. No entanto, de vez em quando o aperto de mão não acontece quando os dispositivos se conectam ou o aperto de mão é interrompido.
Quando isso acontece, pode causar uma variedade de problemas, desde telas pretas a vídeos piscando e mensagens de erro HDCP. Como acontece com muitos problemas, uma solução confiável é desligar tudo, remover e reinserir as extremidades do cabo HDMI em cada dispositivo e reiniciar.

Como corrigir erros do Roku HDCP
Os erros de HDCP que não são resolvidos dessa maneira podem ser um sintoma de um problema diferente. HDCP significa High-bandwidth Digital Content Protection, e é uma forma de impedir que as pessoas copiem filmes e programas que transmitem em dispositivos como um Roku. Mas, a menos que cada dispositivo em sua cadeia HDMI suporte o mesmo nível de HDCP, o sinal de vídeo não pode passar e você verá um erro de HDCP.
Por exemplo, se você estiver usando um Roku Streaming Stick+ ou um
Para testar se esse é o problema, tente conectar seu Roku diretamente à sua TV. Se o problema desaparecer, é um bom sinal de que seu dispositivo intermediário não é compatível com HDCP 2.2. Sua escolha neste ponto é manter o conteúdo não 4K (somente
Substitua seus cabos
Embora seja um problema raro do Roku, ocasionalmente os próprios cabos HDMI são o problema. Se você estiver vendo um vídeo piscando ou nenhum vídeo - ou talvez um vídeo com "brilho" - tudo isso pode indicar cabos potencialmente defeituosos. Antes de comprar novos cabos, tente trocar o cabo HDMI do seu Roku por qualquer outro cabo HDMI que você tenha, como um teste. É muito improvável que dois de seus cabos tenham problemas; portanto, se um funcionar, você deve substituir o que não funciona.
Há uma situação em que você pode precisar substituir um cabo HDMI perfeitamente bom. Os sinais 4K HDR usam muita largura de banda — muito mais do que HD. Cabos HDMI mais antigos podem não ter a largura de banda necessária para transportar todos esses dados de forma confiável entre os dispositivos, especialmente em distâncias maiores, como 3 metros ou mais.
Se você suspeitar que isso se aplica à sua situação, provavelmente precisará comprar um novo cabo HDMI Premium de alta velocidade. Mas não se preocupe – eles são relativamente baratos e você pode comprá-los em quase qualquer lugar. confira nosso completo Guia de compra do cabo HDMI.

Como corrigir problemas de hardware do Roku
Os dispositivos Roku geralmente são altamente confiáveis, mas aqui estão duas situações em que o próprio hardware pode ter problemas.
Superaquecimento
Se o seu dispositivo Roku estiver sobre outro equipamento ou localizado em um espaço mal ventilado, ele poderá superaquecer. Se isso acontecer, você verá uma mensagem de aviso na tela no canto superior direito da tela. Alguns
Se o seu dispositivo superaquecer, desligue-o imediatamente, desconecte a energia e desconecte todos os cabos. Aguarde pelo menos 10 minutos antes de reconectá-lo e ligá-lo novamente. Se você vir a luz vermelha sólida ou a mensagem de aviso novamente, repita o processo. Se ainda assim acontecer, você deve entrar em contato com o Suporte Roku, pois pode indicar um problema mais sério em seu aparelho.
energia insuficiente
Se o seu dispositivo Roku for alimentado por USB - por exemplo, Streaming Sticks e
A melhor maneira de resolver o aviso de “energia insuficiente” na tela (ou LED vermelho piscando na frente do Roku Express ou Express+) é conectar o cabo USB ao adaptador de alimentação USB que acompanha o seu dispositivo. Este adaptador foi projetado para fornecer a quantidade correta de energia ao seu

Como corrigir problemas do aplicativo Roku
O aplicativo Roku para iOS e Android é um complemento obrigatório para o seu telefone. Ele pode funcionar como um controle remoto substituto, além de adicionar/remover canais, usar a função de escuta privada e transmitir vídeos e fotos do telefone para a TV.
Mas nenhuma dessas coisas funcionará se o aplicativo não conseguir encontrar seu dispositivo Roku.
Sua rede Wi-Fi provavelmente está no centro do problema, portanto, antes de prosseguir, consulte o Seção de problemas de Wi-Fi. Se isso não ajudar, aqui estão algumas coisas que você pode tentar.
Certifique-se de que seu telefone e Roku estejam na mesma rede
Alguns roteadores Wi-Fi permitem que você crie uma rede de convidados fisicamente separada de sua rede Wi-Fi normal. É possível que seu telefone ou Roku esteja usando essas duas redes diferentes. Se assim for, eles não vão se ver. Certifique-se de que ambos os dispositivos estejam usando exatamente a mesma rede Wi-Fi.
A maioria dos roteadores Wi-Fi cria duas redes separadas para cada banda de frequência Wi-Fi (2,4 GHz e 5 GHz). Embora tecnicamente não deva importar se o seu telefone e o Roku estão usando frequências diferentes (ambas as bandas compartilham o mesma sub-rede no roteador para que os dispositivos possam se comunicar), para ter certeza absoluta, coloque o telefone e o
Verifique o acesso à rede do seu Roku
É possível que o acesso à rede do seu Roku tenha sido desativado. Veja como verificar e corrigir:
Passo 1: aperte o Lar botão no controle remoto Roku e selecione Configurações então Sistema seguido pela Configurações avançadas do sistema.
Passo 2: Selecione Controle externo e então Acesso à rede.
Etapa 3: Certificar-se Padrão ou permissivo é selecionado. “Padrão” deve funcionar, mas se não, tente “Permissivo”.
Ainda não consegue encontrar o seu dispositivo? Tente conectar manualmente
Passo 1: Dentro do aplicativo Roku, na parte inferior da tela de descoberta do dispositivo (ou no menu de três pontos), toque em Conectar manualmente e digite o endereço IP do seu
Passo 2:Reiniciar seu dispositivo Roku e verifique se ele está conectado à rede sem fio correta.
Etapa 3:Desistir e então Reiniciar o aplicativo móvel Roku em seu dispositivo.
Alternativas ao Roku
Se você ainda estiver tendo problemas com seu Roku e quiser dar outros dispositivos de transmissão uma rodada, aqui está uma lista de alguns dispositivos de streaming competitivos, juntamente com vantagens notáveis.
AppleTV 4K — Com streaming 4K, espelhamento Airplay, sincronização iCloud entre seus dispositivos iOS e muitos aplicativos, a Apple TV é uma aposta sólida para streaming de mídia (especialmente para os fãs da Apple).
Amazon FireTV — Você é fã de todas as coisas Alexa? O Amazon Fire TV oferece controles de voz com tecnologia Alexa, juntamente com muitos aplicativos e habilidades para tornar sua experiência de TV inteligente mais inteligente do que nunca.
Chromecast com Google TV — Há muito o que amar no mais recente Chromecast do Google. Aproveite a transmissão de aplicativos de um telefone ou tablet, juntamente com uma tela inicial personalizada com filmes, shows e outros conteúdos recomendados apenas para você.
Recomendações dos editores
- Como testamos dispositivos de streaming de vídeo
- Problemas comuns dos AirPods e como corrigi-los
- Melhores dispositivos de streaming para 2023: Apple TV, Roku e mais
- O mais recente Roku Express teve seu preço reduzido para US $ 29
- Problemas comuns do Google Chromecast e como corrigi-los