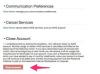Crédito da imagem: Imagem cortesia da Microsoft.
Abra o Explorador de Arquivos e localize as fotos que deseja usar para a sua apresentação de slides. Se eles ainda não estiverem em uma pasta dedicada, crie uma nova pasta e arraste as fotos para ela.
Renomeie os arquivos JPEG para colocá-los na ordem correta para a apresentação de slides. Para renomear um arquivo, clique com o botão direito e selecione "Renomear". Uma maneira rápida de fazer isso é inserir um número na frente de cada nome de arquivo. Certifique-se de não sobrescrever as extensões ".jpg".
Clique com o botão direito no primeiro JPEG, selecione “Abrir com” e clique em “Windows Photo Viewer”. Outra forma de abrir o mesmo aplicativo é clicar "Pré-visualizar." O Visualizador de fotos do Windows abre com a foto em que você clicou, mas tem acesso a todas as outras fotos do mesmo pasta.
Clique no botão "Apresentação de slides" para iniciar a apresentação de slides. O Visualizador de fotos do Windows entra no modo de tela inteira, expandindo cada foto para preencher a tela sem distorcer as relações de aspecto.
Clique com o mouse ou use as teclas de seta para a esquerda e para a direita para navegar pelos slides. Clique com o botão direito do mouse na tela durante uma apresentação de slides para alterar a velocidade ou para selecionar opções adicionais, como embaralhar, repetir ou pausar a apresentação de slides. Para sair do modo de tela inteira, clique na tecla "Esc".
Inicie o Microsoft PowerPoint e crie uma nova apresentação em branco. Exclua as caixas de texto de título e subtítulo no slide em branco. Clique com o botão direito na miniatura do slide à esquerda e selecione "Duplicar slide" para criar um slide em branco para cada JPEG que você possui.
Selecione o primeiro slide, clique no menu “Inserir” e selecione “Imagens”. Localize o primeiro JPEG que deseja para a apresentação de slides. Coloque um JPEG em cada slide. Por padrão, o PowerPoint dimensiona as imagens para preencher os slides, mas você pode redimensionar as imagens arrastando os cantos.
Clique na opção "Guias" no menu Exibir se desejar que as imagens apareçam exatamente na mesma posição para cada slide. Quando você arrasta as linhas-guia horizontais e verticais para qualquer posição em um slide, elas permanecem no mesmo lugar em todos os outros slides. Se você tiver várias fotos do rosto de alguém, por exemplo, coloque as duas diretrizes em um dos olhos para que a cabeça da pessoa pareça estar parada em todos os slides.
Clique no menu "Transições" e use as opções na Faixa de Opções se quiser adicionar efeitos entre cada slide, como um esmaecimento ou apagamento. Na extremidade direita da faixa de opções, você pode especificar o intervalo de tempo entre cada slide, bem como habilitar ou desabilitar cliques do mouse como forma de prosseguir com a apresentação de slides.
Clique no menu "Apresentação de slides". Para testar sua apresentação de slides, clique no ícone "Do início" na faixa de opções ou clique no botão "Apresentação de slides" que aparece na parte inferior da tela. Clique no ícone "Configurar apresentação de slides" na faixa de opções antes de salvar o arquivo de apresentação.
Especifique como deseja que a apresentação de slides seja exibida usando as opções na janela Configurar apresentação. Por exemplo, a apresentação de slides pode repetir continuamente até que você pressione a tecla "Esc", mostre no modo de tela inteira ou reproduza em uma janela sem o modo de tela inteira. Revise as opções disponíveis e clique em “OK”.
Clique no menu "Arquivo" e selecione "Salvar como" para salvar o arquivo como uma apresentação do PowerPoint. Se você quiser que a apresentação de slides seja salva como um vídeo, clique no botão "Exportar" e selecione "Criar um Vídeo".
Uma terceira opção para apresentações de slides no Windows 8.1 é o aplicativo Fotos; no entanto, ele não pode exibir facilmente fotos em tela inteira como o Windows Photo Viewer ou o PowerPoint podem.
Se você não estiver familiarizado com o PowerPoint 2013, reserve um tempo para examinar seus outros recursos. Você pode adicionar texto, aplicar planos de fundo e até mesmo desenhar em cada slide.
Vários utilitários gratuitos estão disponíveis online para criar uma apresentação de slides de arquivos JPEG, como Smilebox, Kizoa e PhotoSnack.