Use a seção Genius Bar da Apple Retail Store do site da Apple para agendar um encontro para ver um Genius da Apple. Embora as Apple Stores aceitem visitas, é melhor marcar uma consulta para evitar esperar muito tempo antes de obter ajuda. O processo de reserva oferece opções para selecionar seu problema, escolher o local da Apple Store mais próximo e definir o horário do compromisso.
Dica
Como alternativa, use o aplicativo Apple Store em seu dispositivo iOS para agendar um horário no bar Genius. Faça o download do App da Apple Store, toque em Lojas ícone na parte inferior da tela, selecione Genius Bar e então toque Fazer uma reserva.
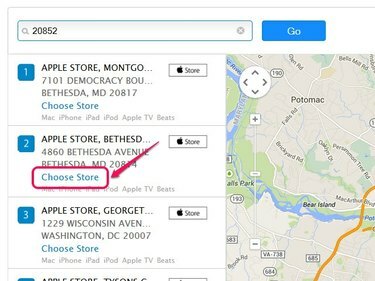
Clique no botão Store para ver a localização de uma Apple Store no mapa.
Crédito da imagem: Imagem cortesia da Apple
Escolha o seu dispositivo e identifique o seu problema
Passo 1
Navegue até o Genius Bar da Apple Retail Store página e clique no Obtenha ajuda agora link de texto para abrir a página Seleção de produto.
Vídeo do dia
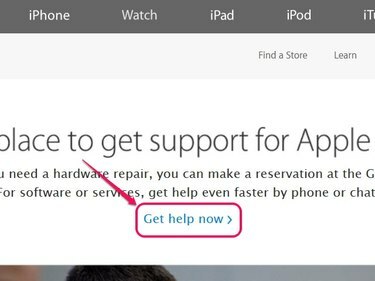
Clique em Encontrar uma loja para ver uma lista de lojas perto de sua localização.
Crédito da imagem: Imagem cortesia da Apple
Passo 2
Selecione a categoria do seu produto Apple na lista de itens, como Mac.
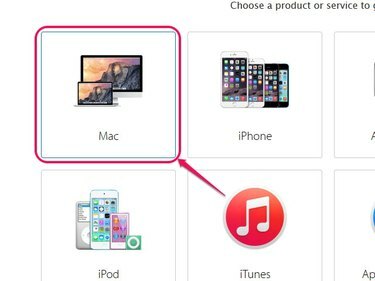
Existem oito categorias de produtos disponíveis para você escolher.
Crédito da imagem: Imagem cortesia da Apple
etapa 3
Escolha seu produto específico da Apple no menu da categoria. Por exemplo, selecione Notebooks Mac se o seu produto for um MacBook Air.
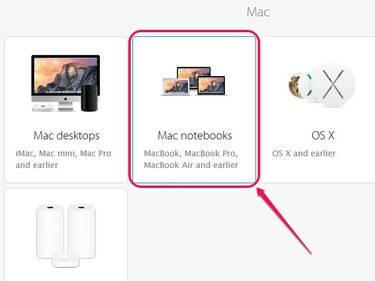
Maçã.
Crédito da imagem: Imagem cortesia da Apple
Passo 4
Selecione o tópico geral que trata do problema do seu produto, como Internet e conectividade se o seu dispositivo estiver enfrentando problemas de conectividade sem fio.

O número de tópicos gerais disponíveis depende do seu produto.
Crédito da imagem: Imagem cortesia da Apple
Etapa 5
Escolha o tópico específico que trata do problema do seu produto. Por exemplo, se o seu dispositivo não se conectar mais a redes Wi-Fi, selecione Problema de conectividade Wi-Fi.
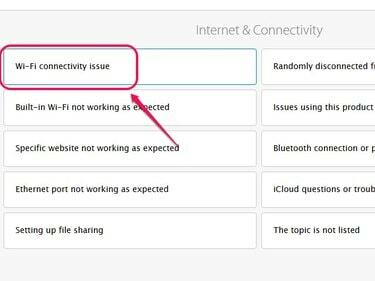
Se não houver um tópico que descreva o problema do seu produto, selecione O tópico não está listado.
Crédito da imagem: Imagem cortesia da Apple
Etapa 6
Clique no Não, obrigado Continue para abrir a página Como você gostaria de obter ajuda.
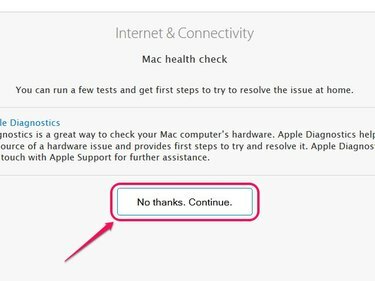
Como alternativa, tente as sugestões da Apple para consertar seu produto em casa.
Crédito da imagem: Imagem cortesia da Apple
Escolha uma Apple Store
Passo 1
Clique no Visite o Genius Bar para abrir a página Visit the Genius Bar.
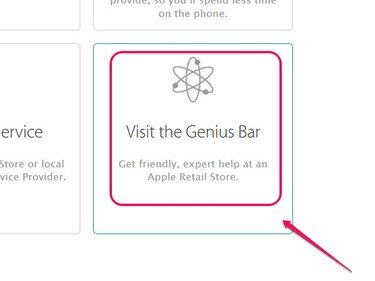
Maçã.
Crédito da imagem: Imagem cortesia da Apple
Passo 2
Digite seu endereço residencial, cidade ou CEP na barra de pesquisa e clique no botão Vai para exibir os locais da Apple Retail Store em sua área.
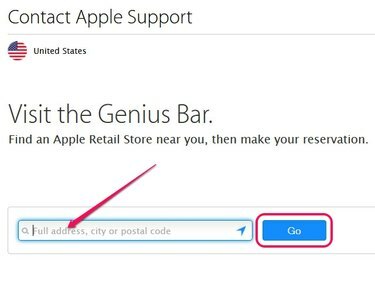
Se o seu navegador oferece suporte à navegação com reconhecimento de local, clique no botão Ir sem inserir um endereço na barra de Pesquisa.
Crédito da imagem: Imagem cortesia da Apple
etapa 3
Clique no Escolha a loja link sob o local da Apple Store que você deseja visitar.
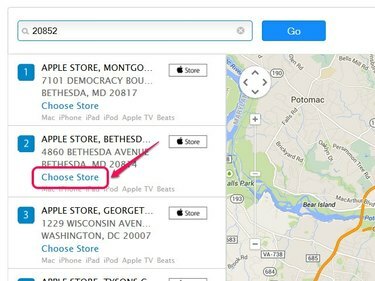
Use os controles de navegação do mapa para ver a localização de cada Apple Store.
Crédito da imagem: Imagem cortesia da Apple
Selecione uma data e hora disponíveis
Passo 1
Insira suas credenciais de ID Apple e clique em Entrar para abrir a página de reservas.
Aviso
Você não pode definir um Consulta do Genius Bar sem um ID Apple. Se você não tiver um ID, navegue até o Meu ID Apple página e, em seguida, clique no Crie um ID Apple botão.
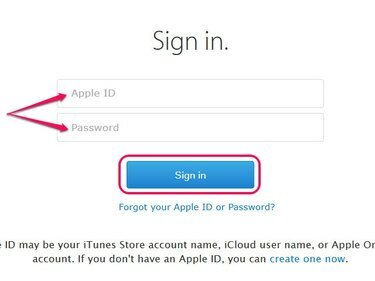
Clique em Esqueceu seu ID Apple ou senha para recuperar suas credenciais de ID Apple.
Crédito da imagem: Imagem cortesia da Apple
Passo 2
Selecione a data e a hora geral do dia - como à tarde - mais convenientes para o seu compromisso.
Dica
Embora você esteja marcando um horário para um horário específico, é possível que os compromissos anteriores demorem mais do que o normal - o que pode impedir que seu compromisso seja pontual. Para evitar possíveis atrasos, escolha a hora do dia com mais horários disponíveis.
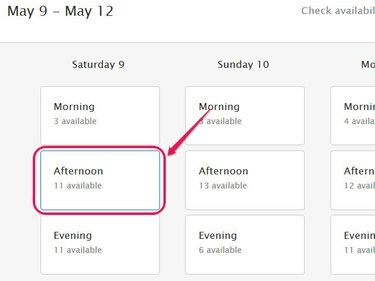
O número de compromissos disponíveis é exibido sob a hora do dia.
Crédito da imagem: Imagem cortesia da Apple
etapa 3
Selecione o horário mais conveniente para o seu compromisso na lista de opções.
Dica
Se possível, selecione o primeiro compromisso disponível para evitar possíveis atrasos. Por exemplo, marque um compromisso quando a maioria das pessoas estiver no trabalho ou no intervalo para o almoço.
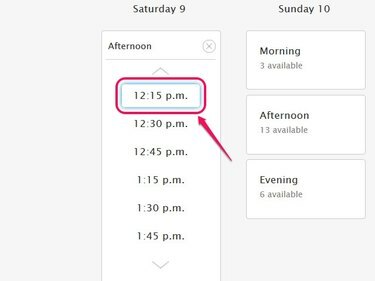
Use as setas para cima e para baixo para percorrer os horários dos compromissos.
Crédito da imagem: Imagem cortesia da Apple
Passo 4
Clique no Continuar botão para definir o compromisso.
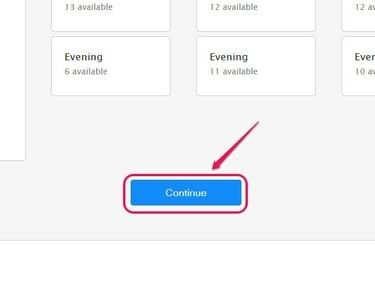
Maçã.
Crédito da imagem: Imagem cortesia da Apple
Etapa 5
Revise as informações na página de confirmação de reserva para ver a exatidão.
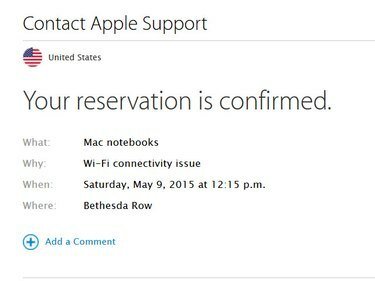
Clique em Adicionar um comentário para adicionar uma nota à sua reserva detalhando quaisquer outros problemas com o seu produto.
Crédito da imagem: Imagem cortesia da Apple
Dica
De acordo com a Apple, a maioria das consultas leva cerca de 15 minutos para ser concluída.
Aviso
- Se possível, faça backup dos dados em seu dispositivo Apple antes de visitar a Apple Store para seu compromisso.
- Ao chegar à Apple Store, verifique com qualquer funcionário da Apple imediatamente para evitar perder ou atrasar seu compromisso. Como alternativa, use o aplicativo Apple Store no seu iPhone para fazer check-in no seu compromisso no Genius Bar.


