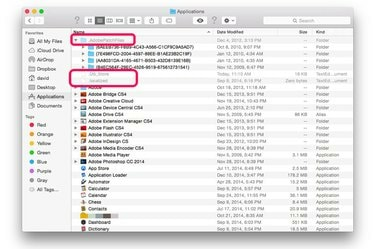
Abra arquivos e pastas ocultos do OS X com um simples comando de terminal.
Crédito da imagem: Imagem cortesia da Apple.
Se houver arquivos ocultos em seu computador Mac que você precisa acessar, você pode torná-los visíveis a qualquer momento usando um único comando no Terminal. Este código rápido e direto instrui o Finder a exibir todos os arquivos e pastas, incluindo aqueles que deveriam estar ocultos. No OS X Yosemite, o comando tem efeito imediato. Em versões anteriores, como o OS X Mavericks, pode ser necessário reiniciar o Finder antes que os arquivos ocultos se tornem visíveis.
Passo 1

Terminal de lançamento.
Crédito da imagem: Imagem cortesia da Apple.
Feche todas as janelas do Finder. Inicie o Terminal pressionando "Command-Espaço" para abrir o Spotlight. Digite "terminal" no campo Pesquisar e pressione "Retornar".
Vídeo do dia
Passo 2
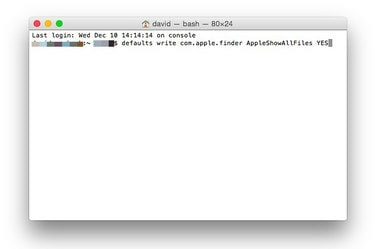
Digite "defaults write com.apple.finder AppleShowAllFiles YES."
Crédito da imagem: Imagem cortesia da Apple.
Digite “defaults write com.apple.finder AppleShowAllFiles YES” no Terminal e pressione “Return”. Este comando direciona o Finder para mostrar todos os arquivos, estejam eles ocultos ou não.
etapa 3

Arquivos e pastas ocultos agora estão visíveis no Finder.
Crédito da imagem: Imagem cortesia da Apple.
Abra uma nova janela do Finder clicando no ícone "Finder" no Dock. Se você estiver usando o OS X Mavericks ou anterior, talvez seja necessário reiniciar o Finder manualmente antes de ver os arquivos ocultos. Para fazer isso, segure a tecla "Alt" enquanto clica com o botão direito do mouse no ícone do Finder no Dock e selecione "Reiniciar". Arquivos e pastas ocultos ficam acinzentados; no entanto, eles agora estão visíveis e acessíveis.
Passo 4
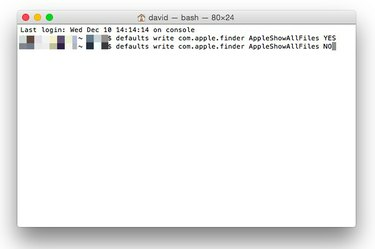
Use "NÃO" no Terminal para ocultar arquivos que deveriam estar ocultos.
Crédito da imagem: Imagem cortesia da Apple.
Oculte os arquivos ocultos novamente usando a mesma linha de código com "NÃO" no final, em vez de "SIM". Digite “defaults write com.apple.finder AppleShowAllFiles NO” e pressione “Return”.
Etapa 5
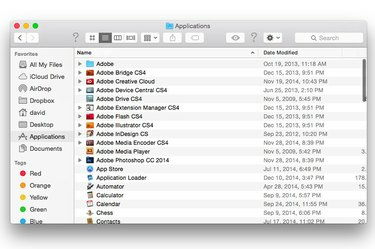
Os arquivos ocultos não são mais visíveis no Finder.
Crédito da imagem: Imagem cortesia da Apple.
Abra uma nova janela do Finder para verificar se os arquivos e pastas ocultos não estão mais visíveis. Se você ainda os vê usando o OS X Mavericks ou anterior, reinicie o Finder clicando com o botão direito do mouse no ícone do Finder no Dock e selecionando "Reiniciar".
Aviso
Nunca modifique, mova ou exclua arquivos ou pastas ocultos, a menos que tenha certeza das consequências. Alterar esses arquivos de qualquer forma pode causar mau funcionamento de aplicativos ou de seu computador. Sempre faça um backup completo do seu Mac antes de alterar qualquer arquivo do sistema.



