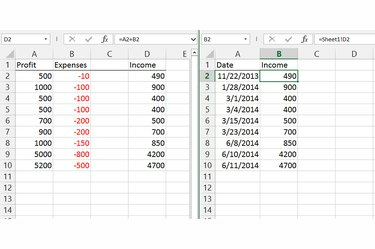
Os links são atualizados sempre que os dados de uma célula de origem são alterados.
Crédito da imagem: Imagem cortesia da Microsoft
Vincular dados entre planilhas no Excel 2013, 2010 ou 2007 une células em páginas separadas, atualizando automaticamente uma célula de destino sempre que a célula de origem muda. Ao vincular em vez de copiar os dados, você pode deixar seus cálculos complicados em uma folha e exibir o resultado de forma limpa em outra. O Excel também pode vincular dados entre arquivos de pasta de trabalho totalmente separados, desde que ambos os arquivos estejam no mesmo computador ou rede.
Passo 1
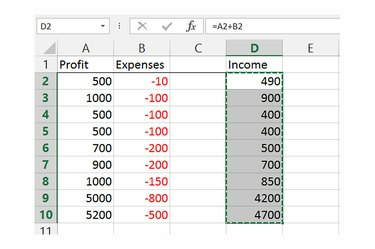
Copie os dados de origem.
Crédito da imagem: Imagem cortesia da Microsoft
Selecione a célula ou intervalo de células que atualmente contém os dados de origem e copie-os pressionando "Ctrl-C." Se você precisar vincular dados de várias células não consecutivas, execute todas as etapas em cada célula separadamente.
Vídeo do dia
Passo 2
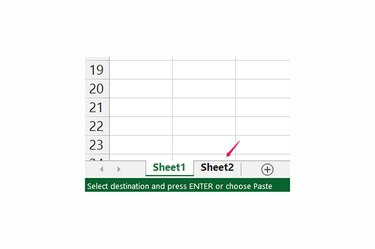
Mude para a planilha correta.
Crédito da imagem: Imagem cortesia da Microsoft
Mude para a planilha onde você deseja exibir os dados. Se a planilha estiver em uma pasta de trabalho separada, abra-a no menu Arquivo ou clicando duas vezes nela no Windows, mas também deixe a pasta de trabalho original aberta no Excel até concluir todo o processo.
etapa 3
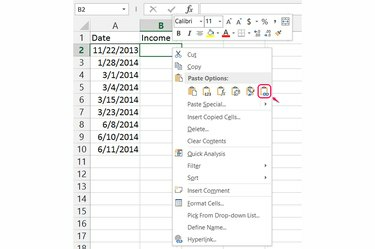
Cole o link.
Crédito da imagem: Imagem cortesia da Microsoft
Clique com o botão direito na célula de destino do link. Ao vincular um intervalo de células, clique com o botão direito do mouse na célula mais à esquerda. Escolha "Colar link" nas opções de colagem para criar o link.
Passo 4
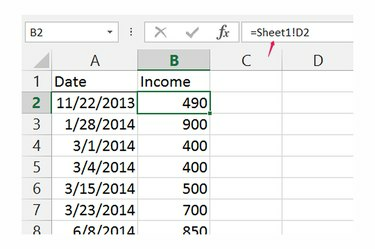
Modifique os links na barra de fórmulas.
Crédito da imagem: Imagem cortesia da Microsoft
Clique em qualquer célula vinculada para ver ou modificar a fonte do link na barra de fórmulas. A fórmula para links começa com um sinal de igual e separa o nome e a célula da planilha com um ponto de exclamação. Por exemplo, a fórmula "= Plan1! D2" vincula à célula D2 na Planilha1. Ao vincular a outra pasta de trabalho, o nome do arquivo aparece primeiro entre colchetes, como "= [Book2.xlsx] Plan1! D2."
Dica
O Excel vincula os dados em apenas uma direção. Para atualizar uma célula vinculada, você deve atualizar os dados em sua fonte original.
Mantenha suas pastas de trabalho do Excel relacionadas na mesma pasta em seu computador para evitar que os links entre elas sejam quebrados se você reorganizar as pastas.
Se você enviar por e-mail ou compartilhar uma pasta de trabalho que contenha links para outra pasta de trabalho, envie ambas as pastas de trabalho para manter os links funcionando. Como alternativa, cole os valores dos dados brutos no arquivo, sobrescrevendo os links, antes de enviá-lo.
Clique em “Nova janela” na guia Exibir para abrir uma segunda janela mostrando sua pasta de trabalho. Coloque as duas janelas lado a lado para facilitar o trabalho com duas folhas.
Aviso
Ao vincular entre pastas de trabalho, renomear, mover ou excluir o arquivo que contém os dados de origem causa a quebra do vínculo. Para corrigir os links, atualize a fórmula manualmente ou clique em "Editar Links" no grupo Conexões da guia Dados e pressione "Alterar Fonte" para localizar o arquivo de origem. O Excel também verifica se há links quebrados quando você abre um arquivo e solicita que você os corrija.




