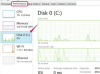Como exportar dados do Excel para fazer rótulos
Crédito da imagem: monkeybusinessimages / iStock / GettyImages
O pacote de software Microsoft Office evoluiu significativamente desde que foi introduzido pela primeira vez em 1990. Pacotes de software populares, como Excel e Word, interagem perfeitamente uns com os outros, abrindo uma ampla gama de tarefas e funções que antes eram difíceis de realizar.
Embora o Excel seja considerado principalmente uma ferramenta de gerenciamento de banco de dados e planilhas, este pacote de software também pode ser usado para tarefas adicionais, incluindo a criação de etiquetas de endereçamento. Você pode usar o recurso Mala direta dentro do Microsoft Word para importar dados para o Excel que podem ser convertidos em etiquetas de mala direta. A conclusão desse processo requer algumas etapas, mas podem ser realizadas por indivíduos de todas as proficiências e níveis de habilidade tecnológica.
Vídeo do dia
Dica
Você pode usar as excelentes ferramentas de entrada de dados do Microsoft Excel junto com o Microsoft Word para criar, personalizar e imprimir etiquetas de endereço. Embora esse processo exija uma série de etapas, ele pode ser realizado por pessoas com uma ampla gama de conhecimentos técnicos e especialização.
Prepare-se para fazer rótulos a partir do Excel
O Mala direta recurso incluído no Microsoft Word torna relativamente simples integrar os dados de que você precisa para começar a fazer etiquetas de endereçamento. No entanto, antes que esses dados possam ser incorporados ao Excel, você deve formatar a tabela e as células no ambiente do Excel para corresponder à estrutura específica do processo de mala direta no Word.
Para começar, crie e rotule cabeçalhos de coluna para refletir os dados que serão importados do Word. Isso incluirá os seguintes rótulos (ou semelhantes):
- Primeiro nome
- Último nome
- Endereço
- Cidade
Lembre-se de que esses rótulos substituirão os cabeçalhos das colunas básicas de 1 a 4 que já estão sendo usados. Também é importante observar que você precisa usar uma coluna separada para cada um desses pontos de dados. Não fazer isso pode resultar em alguns problemas organizacionais em um estágio posterior do processo.
Nesta fase de preparação, certifique-se de que nenhuma linha ou coluna vazia permaneça em sua área de trabalho. Durante o processo de criação da etiqueta, essas áreas em branco podem criar erros de formatação e impedir que todas as suas etiquetas sejam feitas.
Nomeando sua lista de endereços
Depois que seu espaço de trabalho for formatado corretamente, a próxima etapa do processo é localizar a lista de endereços que você usará. Você pode fazer isso definindo claramente o nome da lista. Para fazer isso, selecione a lista de endereços completa que você usará, certificando-se de incluir todas as células que contêm cabeçalhos. Depois de fazer isso, abra o Fórmulas guia, encontre o Nomes Definidos grupo e selecione o Definir o Nome opção.
Feito isso, digite um nome personalizado para a lista de endereços. Este nome específico é deixado ao seu critério. Se você estiver gerenciando várias listas de endereços, escolha algo que esteja relacionado aos nomes específicos na lista e à função pretendida. Depois de pressionar OK, o novo nome da lista será anexado a ela.
Começando a fusão
Antes de imprimir etiquetas do Excel, certifique-se de que todas as informações de endereço foram mescladas com êxito. Para fazer isso, conclua a próxima série de etapas no Microsoft Word. Abra um documento em branco e navegue até o Mailings aba. Encontre o Iniciar mala direta grupo e selecione o Iniciar mala direta aba.
No menu suspenso que aparece, selecione o Etiquetas e configure as várias opções de etiqueta disponíveis para corresponder à sua própria configuração. Por exemplo, você pode selecionar o tipo de impressora específico que usará e identificar o fornecedor da etiqueta e o número do produto. Esta informação pode ser particularmente útil no caso de você estar colaborando com um terceiros que podem usar esses dados para criar rapidamente a estrutura de impressão apropriada para o seu documentos.
Um elemento importante desta etapa é selecionar as dimensões apropriadas para as folhas de etiquetas. No Número de produto caixa, selecione o Detalhes opção e certifique-se de que as dimensões listadas correspondem às suas etiquetas e folhas de etiquetas. Caso contrário, corrija essas informações antes de continuar com o processo. Não fazer isso pode resultar na impressão incorreta das etiquetas finais.
Se você inserir suas próprias dimensões e salvá-las, os parâmetros específicos do rótulo aparecerão no Outro / personalizado categoria dentro desta janela. Agora que você selecionou os parâmetros de etiqueta apropriados, pressione OK para confirmar suas seleções. O Microsoft Word deve criar automaticamente uma nova tabela que gere o layout que você descreveu.
Importando dados do Excel
Agora que as estruturas apropriadas foram estabelecidas no Word e no Excel, é o momento certo para começar a Mesclar. Para fazer isso, você primeiro estabelece uma conexão entre seus rótulos e a lista de endereços que você criou e nomeou nas etapas anteriores. No Word, selecione Opções de Arquivo menu e escolha o Avançado aba. Encontre a seção chamada Em geral e escolha o Confirme a conversão de formato de arquivo emabrir e marque a caixa disponível. Então aperte OK continuar.
Em seguida, selecione o Mailings guia, abra o Iniciar mala direta grupo e clique no Selecione os Destinatários opção no menu suspenso. Por fim, clique Use a Lista Existente para continuar o processo.
É exibida uma janela na qual você seleciona a lista específica que planeja usar como parte da fusão. Neste ponto, reserve um tempo para localizar a lista que você nomeou anteriormente e clique no Selecione a fonte de dados caixa. É apresentada uma janela na qual você confirma a fonte de dados específica que está usando. Depois de clicar no Mostre tudo caixa, selecione o Planilhas MS Excel via DD opção no Fonte de dados aberta caixa antes de pressionar OK.
Como uma etapa final, selecione o intervalo específico de células e / ou planilha com todos os dados que você deseja mesclar na caixa de diálogo que aparece. Então aperte OK.
Incorporando marcadores de posição com suas etiquetas
Agora que a planilha com as informações de endereço foi identificada e vinculada aos rótulos, adicione marcadores de posição específicos que ditam como cada endereço aparecerá em um rótulo. Esses marcadores de posição específicos também são chamados de Campos de mala direta. Se houver algum texto que será repetido em cada etiqueta, você também pode inseri-lo manualmente.
A razão por trás da criação desses marcadores de posição é significativa. Essas informações específicas irão coreografar a transferência de dados da lista de endereços para a tabela. Os marcadores de posição atuam como guias, particionando as informações e colocando cada elemento onde ele pertence dentro da estrutura dos rótulos como um todo.
Avançar com a criação de etiquetas
Depois de criar os espaços reservados, verifique novamente para garantir que o Word mapeou corretamente cada elemento do espaço reservado para os dados correspondentes da lista. Isso pode ser feito usando o Match Fields caixa de diálogo. Aqui, os usuários podem especificar como cada espaço reservado é associado aos dados derivados da lista de endereços. Por exemplo, você pode combinar o Primeiro nome espaço reservado para o Primeiro nome coluna dentro da lista de endereços, garantindo que esses dados encontrem seu caminho para o local apropriado na etiqueta.
Lembre-se de que algum conteúdo, como uma saudação ou um logotipo, terá que ser adicionado manualmente por você, pois originalmente não faz parte da lista de endereços. Isso pode ser feito com relativa facilidade. Basta digitar o texto específico que deseja usar na etiqueta ou adicionar a imagem que deseja incorporar como logotipo ou outro ícone de mídia.
Leve o tempo necessário para garantir que sua etiqueta seja projetada exatamente como você gosta antes de começar a mesclagem real. Isso garantirá que você não seja forçado a revisar qualquer parte do conteúdo novamente se, acidentalmente, esquecer de incluir dados importantes ou quiser redesenhar o rótulo.
Depois de confirmar a aparência do rótulo e verificar novamente a precisão dos marcadores de posição e sua relação com os dados da lista de endereços, você pode continuar.
Iniciando o Merge
Para iniciar a fusão, abra o Casa guia no Microsoft Word e pressione o botão Mala direta botão. Se no momento você planeja apenas integrar contatos específicos da lista de endereços maior, pode selecioná-los aqui. No entanto, se você deseja integrar toda a lista, pressione Todos os contatos na visualização atual. Se você estiver preparado para usar todos os marcadores de posição e campos que criou para o rótulo, clique no botão Todos os campos de contato botão, que aparece no próximo menu.
Se você preferir criar um documento Word totalmente novo para o Merge, você pode fazer isso selecionando o Novo Documento botão. No entanto, se você preferir usar o documento existente, pressione o botão Documento Existente botão neste ponto.
Use o Etiquetas para correspondência guia encontrada dentro do tipo de documento menu para decidir especificamente quais campos de mesclagem chegarão na etiqueta finalizada. Depois de determinar a aparência do rótulo final, pressione o botão Rótulos de atualização botão. Quando os dados finalmente chegam aos campos do formulário, eles podem conter colchetes visíveis. Se for este o caso, clique com o botão direito nos colchetes e pressione o botão Alternar códigos de campo botão para desligá-los.
Quando esse processo for concluído, você está pronto para criar a visualização final das etiquetas e imprimi-las. aperte o Resultados de pré-visualização guia e percorra os registros usando o Próximo registro e Registro anterior Setas; flechas. Quando estiver satisfeito com os rótulos, vá para o Mailings guia, clique Concluir e fundir no Terminar grupo e, em seguida, clique no Imprimir Documentos botão. Se os documentos impressos não refletirem o conteúdo ou design de sua preferência, você precisará retornar ao Mailings guia e certifique-se de que todas as dimensões e tamanhos de papel correspondem à configuração atual. Do contrário, é muito provável que ocorram problemas.
Você pode então salvar o documento em que está trabalhando para garantir que essas etiquetas estejam disponíveis para uso futuro.