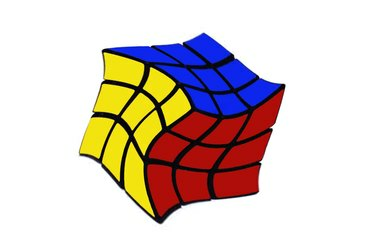
Torça e distorça um cubo usando as opções Warp do Photoshop.
Crédito da imagem: Imagem cortesia da Adobe.
A Warp Tool é uma das opções mais poderosas disponíveis nas opções de transformação do Photoshop CC. Use as opções predefinidas de Distorção para torcer, comprimir ou inflar um objeto ou use a opção Personalizar para contorcê-lo na forma que desejar.
Passo 1
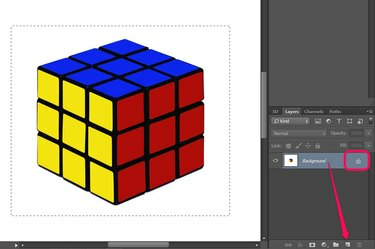
Desbloqueie a camada e selecione o objeto que deseja distorcer.
Crédito da imagem: Imagem cortesia da Adobe.
Clique na camada que deseja deformar usando o Painel de camadas. Se a camada estiver bloqueada, como está em imagens JPG e PNG, clique no botão Trancar ícone para desbloqueá-lo ou arraste a camada para o Nova camada ícone para criar uma camada editável duplicada.
Vídeo do dia
Use uma das ferramentas de seleção, como o Ferramenta laço ou o Ferramenta Rectangular Marquee na caixa de ferramentas para selecionar a área que deseja deformar. Caso contrário, se você não selecionar nada, tudo na camada será distorcido.
Passo 2
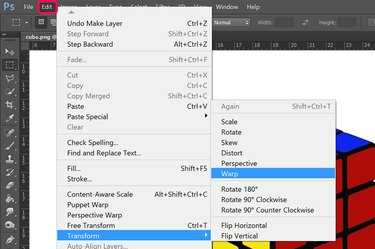
Selecione Warp.
Crédito da imagem: Imagem cortesia da Adobe.
Clique no Editar menu e selecione Transformar. No menu suspenso que é aberto, selecione Urdidura. Uma grade com nove quadrados aparece sobre a área selecionada.
etapa 3

Arraste uma interseção de linha para deformar o objeto.
Crédito da imagem: Imagem cortesia da Adobe.
Clique e arraste qualquer intersecção entre as linhas para distorcer a imagem. Arrastar um canto dentro das bordas externas permite distorcer a imagem sem afetar a borda. Isso pode ser útil quando você deseja deformar um objeto em uma foto, por exemplo, sem afetar os objetos ao seu redor.
Passo 4
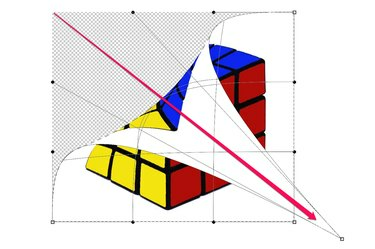
Arraste um canto para deformar o objeto.
Crédito da imagem: Imagem cortesia da Adobe.
Arrastar qualquer um dos pontos de ancoragem quadrados ou redondos do lado de fora da borda para deformar, torcer e transformar a imagem. Arrastar um canto além do canto oposto inverte uma parte da imagem, como se o objeto tivesse sido impresso em um pedaço de papel de duas faces.
Etapa 5
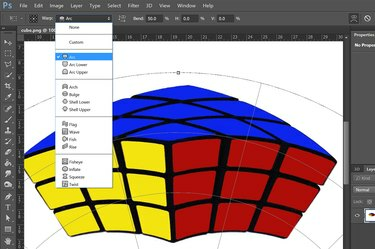
Selecione uma opção de warp.
Crédito da imagem: Imagem cortesia da Adobe.
Clique no Urdidura na barra de opções para ver um menu suspenso de opções de distorção pré-formatadas. Cada seleção inclui um ícone que mostra o efeito que você pode esperar.
Etapa 6
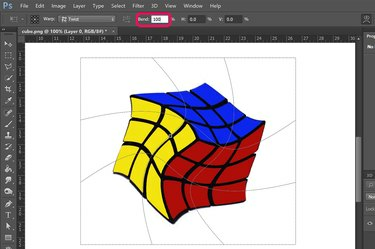
Use a barra de opções para variar o efeito conforme desejado.
Crédito da imagem: Imagem cortesia da Adobe.
Aumente ou diminua o grau de empenamento alterando o dobrar na barra de opções para qualquer valor entre 0 e 100 por cento. Alterando a H e V options altera a quantidade de empenamento nos eixos horizontal e vertical.




