Sincronizar arquivos do Windows Media Player com o iTunes e, portanto, com o iPhone, não é difícil. O segredo é usar pastas de mídia compartilhadas pelo WMP e pelo iTunes e limitar os recursos de detecção automática de arquivos do WMP para que você controle o processo. Depois que o iTunes tem seus arquivos WMP em vista, eles são sincronizados por meio de sua conexão regular do iTunes.
Sincronizando Pastas WMP com iPhone
Um dos recursos mais poderosos do WMP é a maneira como ele busca e incorpora arquivos de mídia em seus próprios biblioteca base de dados. Na primeira ativação do WMP, ele procura nas pastas padrão os arquivos que pode reproduzir. À medida que você extrai CDs ou reproduz arquivos de outros locais, o WMP também os adiciona.
Vídeo do dia
Os arquivos permanecem nas pastas originais, portanto, consolidá-los para o seu iPhone requer a transferência manual para o iTunes. Isso pode ser feito usando um de dois métodos diferentes. Quando seus arquivos WMP são transferidos para o iTunes, eles são carregados para o seu iPhone durante um sincronizar com o iTunes.
Método Adicionar Automaticamente à Pasta do iTunes
Passo 1
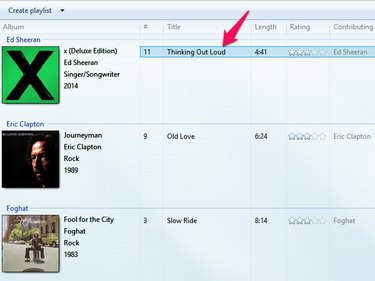
Crédito da imagem: Imagem cortesia da Microsoft
Abra o WMP e localize uma música ou músicas para transferência. Clique com o botão direito no título de uma música e selecione Abrir local do Ficheiro. O Windows Explorer é aberto com a pasta que contém a música.
Passo 2
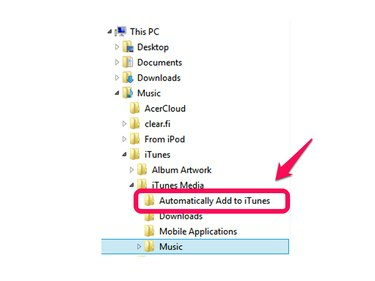
Crédito da imagem: Imagem cortesia da Microsoft
Expandir o Música pasta no lado esquerdo da janela para acessar a pasta Adicionar automaticamente ao iTunes. Clique e arraste o arquivo de música para esta pasta.
iTunes Adicionar Arquivos e Adicionar Pastas
Passo 1
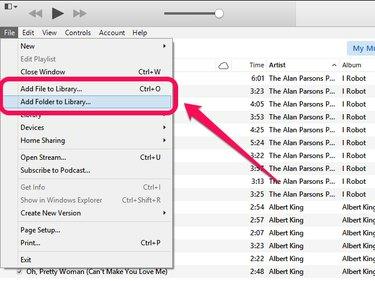
Crédito da imagem: Imagem cortesia da Apple
Abra o iTunes e clique em Arquivo. Escolher Adicionar arquivo à biblioteca para adicionar uma única música e Adicionar pasta à biblioteca para adicionar uma pasta contendo vários arquivos de música.
Passo 2
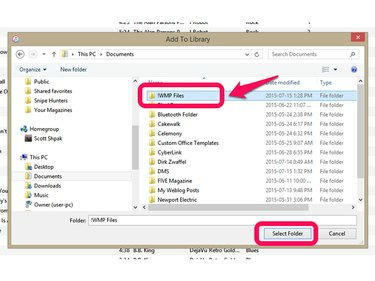
Crédito da imagem: Imagem cortesia da Apple
Escolha o arquivo ou pasta para adicionar ao iTunes. Usando uma pasta como exemplo, clique na pasta na janela do Explorer e clique em Selecione uma pasta. As músicas escolhidas são adicionadas ao iTunes.
Integração Avançada de WMP e iTunes
Embora você possa mover arquivos manualmente entre o WMP e o iTunes para sincronizar com o seu iPhone, há mudanças em ambos os aplicativos que irão melhorar a maneira como funcionam juntos. Alterar essas configurações mantém os arquivos de música sincronizados entre o WMP, iTunes e o iPhone.
Configurações do iTunes
Passo 1
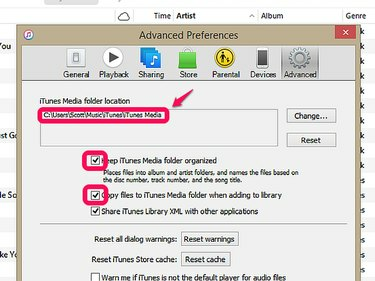
Crédito da imagem: Imagem cortesia da Apple.
Abra o iTunes e clique em Editar, então Preferências e selecione o Avançado aba. Anote a localização da pasta de mídia do iTunes para usar com WMP e marque as caixas para ambos Mantenha a pasta iTunes Media organizada e Copie os arquivos para a pasta iTunes Media ao adicioná-los à biblioteca. Selecionar essas caixas dá ao iTunes controle sobre onde os arquivos de mídia são armazenados.
Dica
Optar por copiar arquivos para a pasta de mídia do iTunes pode criar arquivos duplicados em seu computador. Você pode desabilitar esta opção se estiver confortável em gerenciar suas próprias pastas de mídia.
Passo 2

Crédito da imagem: Imagem cortesia da Apple
Clique Editar, então Preferências e selecione o Em geral aba. Clique Configurações de Importação e escolher Codificador MP3 na caixa suspensa Importar usando. Isso instrui o iTunes a usar o formato MP3 ao extrair áudio de CDs, mantendo a compatibilidade com WMP. Selecione configurações de qualidade para corresponder ao seu gosto pessoal e recursos de armazenamento de arquivos. Uma qualidade superior cria arquivos maiores.
Aviso
Esta configuração não afeta as músicas adquiridas na iTunes Store. Eles são fornecidos no formato M4A e podem exigir o formato de arquivo conversão para uso com versões do WMP anteriores a versão 12.
Passo 1
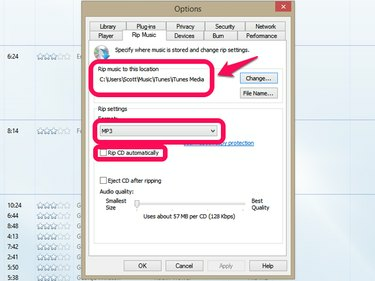
Crédito da imagem: Imagem cortesia da Microsoft
Abra o WMP e clique em Organizar, então Opções e selecione o Rip Music aba. Na seção Copiar música para este local, altere a pasta para corresponder ao local da pasta de mídia do iTunes identificada anteriormente. Altere o formato das configurações de cópia para MP3 para compatibilidade com o iTunes. Desmarque o Rip CD Automaticamente caixa se você preferir selecionar o formato do arquivo no momento de rasgando.
Passo 2

Crédito da imagem: Imagem cortesia da Microsoft
Clique Organizar, então Opções e selecione o Biblioteca aba. Desmarque Recupere informações adicionais da Internet, Renomear arquivos de música usando as configurações de ripar música e Reorganize a música na pasta de ripar música, usando as configurações de ripar. Desativar essas configurações evita que o WMP mova os arquivos de mídia de uma forma que o iTunes não possa seguir.
Dica
Programas de terceiros, como MediaMonkey, MusicBee e WinAmp também podem preencher as lacunas entre WMP e iTunes, mas com WinAmp não está mais em desenvolvimento e o formato M4A é compatível com o WMP versão 12, esses programas adicionam etapas à sincronização do iPhone processo. Esses aplicativos estão em seu melhor desempenho, fornecendo recursos de áudio avançados e alternativas para reprodutores WMP e iTunes.




