O Microsoft Word 2013 oferece suporte ao uso de várias colunas em um documento. Embora o formato de jornal de duas colunas torne o texto conveniente para digitalizar, não é adequado para relatórios típicos, materiais de referência, páginas de título e muitos documentos. Para converter todo ou parte do documento de duas colunas em uma coluna, o Word fornece um método conveniente e clicável.
Passo 1

Crédito da imagem: C. Taylor
Clique e arraste o mouse sobre a parte do texto que você deseja que seja uma coluna única. Alternativamente, clique em um ponto de partida, segure o Mudança e clique na posição final para selecionar todo o texto intermediário. Sua seleção não precisa incluir um parágrafo inteiro ou seção da coluna - você pode começar e terminar a seleção em qualquer lugar.
Vídeo do dia
Dica
pressione Ctrl-A para realçar todo o documento se desejar converter tudo em uma única coluna de uma vez.
Aviso
Clicar em qualquer lugar dentro de um layout de duas colunas selecionará de forma invisível o bloco contínuo de texto. No entanto, confiar nesse método de seleção pode produzir resultados inesperados se houver elementos de formatação ocultos que separam blocos de texto no fundo.
Passo 2

Crédito da imagem: C. Taylor
Clique no Layout da página guia para acessar as ferramentas de formatação de página.
etapa 3

Crédito da imagem: C. Taylor
Clique Colunas no grupo Configurar página e selecione Um para converter o texto selecionado em uma única coluna.
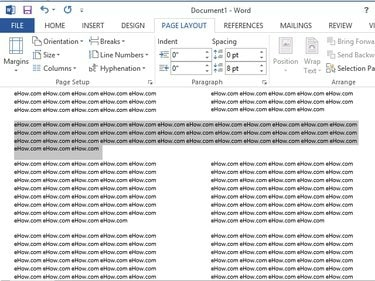
Crédito da imagem: C. Taylor
Depois de concluído, apenas o texto selecionado é convertido, mantendo o texto não selecionado como está.
Dica
Se um bloco de texto importante inesperadamente passar para a segunda coluna, force o início desse bloco na segunda coluna. Para fazer isso, mova o cursor logo abaixo do bloco de texto, selecione o Layout da página guia, clique Rompe no grupo Configurar página e escolha Coluna. Supondo que o texto não seja maior do que a página, o bloco inteiro aparecerá na coluna do lado direito.




