Misturar músicas em qualquer software de edição de áudio é uma questão de pegar seus ingredientes - as faixas individuais da música - e combiná-los em proporções perfeitas para terminar com um projeto final saboroso. Não é tão fácil quanto uma torta, entretanto, uma vez que não há uma receita mestre a seguir, e a plataforma aberta do Audacity não foi feita para substituir aplicativos comerciais poderosos. No entanto, ele suporta a capacidade de equilibrar os níveis entre as faixas e adicionar equalização, compressão e outros efeitos comumente usados no processo de mixagem, antes de finalmente combinar todas as trilhas em uma única trilha estéreo para exportar para um formato de música digital reproduzível.
Editando
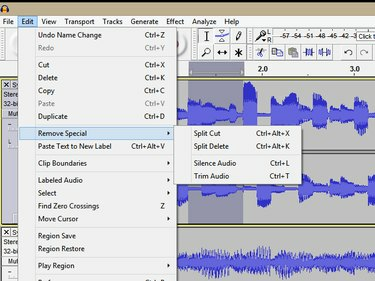
Crédito da imagem: Imagem cortesia do Audacity
Exclua ou mude as seções desnecessárias na mixagem final. Por exemplo, você pode usar as ferramentas de seleção e edição do Audacity para aparar o início e o fim dos arquivos, bem como para excluir seções silenciosas ou indesejadas. O ruído de fundo pode se acumular em várias trilhas, portanto, essa é uma boa prática de limpeza para garantir a melhor qualidade para seu projeto. Acesse as ferramentas de edição do Audacity selecionando uma seção de áudio, clicando em
Editar na barra de menu e selecionando a edição apropriada. Clicando Remover especial acessa as opções de edição mais poderosas. Esses incluem:Vídeo do dia
- Corte Dividido - Também acessível usando o Ctrl-Alt-X Com a combinação de teclas, Split Cut remove o áudio destacado e o coloca na área de transferência. O áudio em ambos os lados das seções destacadas permanece no lugar. Esta opção divide sua trilha de áudio em partes chamadas clipes.
-
Dividir Excluir -- Usar Ctrl-Alt-K como um atalho de teclado. Split Delete faz o mesmo que Split Cut, sem colocar o áudio cortado na área de transferência.
- Silence Audio - Esta opção substitui a seleção pelo silêncio, útil para manter sua trilha em um clipe contínuo. O comando do teclado para isso é Ctrl-L.
- Cortar áudio - Quando você deseja remover rapidamente o áudio antes e depois do áudio selecionado, esta opção mantém o que você destacou, excluindo o resto. Ctrl-T ativa a opção do teclado.
Dica
Usando edições padrão do Audacity, como Cortar (Ctrl-X) e Excluir (Ctrl-K) remove o áudio selecionado, mas o orifício criado será removido quando o áudio à direita da seleção for movido para a esquerda. Isso pode tornar o áudio fora de sincronia com outras faixas.
Aprimoramentos de áudio
Equalização, compressão e reverberação são usados para encaixar as partes em uma mixagem, seja por meio da combinação ou pela separação das faixas na mixagem final. O ajuste e o embelezamento também não se limitam a esses três efeitos. O Audacity inclui mais de 40 efeitos para usar com suas faixas. Embora não haja uma maneira padrão de abordar este estágio de mixagem, a revista de tecnologia de gravação Som com som sugere um seqüência de quatro partes ao se aproximar de uma mistura:
- Dinâmica
- Equalização
- Ressonância
- Panning
Lembre-se de que este pedido é um ponto de partida. Você não precisa usar todas ou nenhuma das etapas. Seus ouvidos devem ser a autoridade final.
Dinâmica

Crédito da imagem: Imagem cortesia do Audacity
Supondo que você tenha ajustado o volume de cada faixa para criar uma mistura bruta, a primeira rodada de ajustes pode abordar dinâmica - o quão alto ou suave cada faixa é, bem como as alterações de volume dentro dela - e suavização importante faixas. Por exemplo, um cantor pode ter uma faixa de volume que sobrecarrega a música em alguns lugares e não pode ser ouvida em outros. Processadores de dinâmica cortam, aumentam e geralmente domam a dinâmica para que o conteúdo importante possa ser ouvido. No Audacity, acesse esses efeitos clicando em Efeitose, em seguida, selecione o efeito desejado na lista suspensa. Os efeitos dinâmicos incluem:
-
Compressor - Você pode pensar neste efeito como a alteração das proporções de volume em uma faixa. Em vez do ponto mais alto ser 10 vezes mais alto do que um ponto silencioso, por exemplo, o compressor pode ser ajustado para que a parte alta seja apenas quatro vezes mais alta. Isso dá o efeito de tornar ambas as partes quietas mais altas, permitindo que um vocal, por exemplo, seja ouvido claramente por meio de uma mixagem.
- Limitador - Um limitador deixa os sinais silenciosos abaixo do limite não afetados, enquanto corta ou limita os sinais acima do limite. Útil para controlar picos ocasionais no conteúdo musical, a limitação agressiva pode causar distorção.
- Nivelador - Um efeito composto simples que combina recursos de compressão e limitação, também pode ser usado como um efeito especial.
Equalização
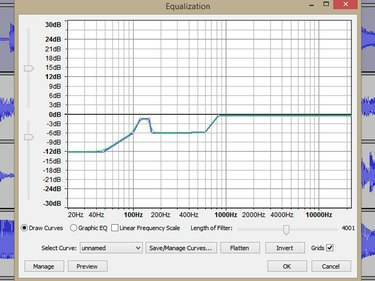
Crédito da imagem: Imagem cortesia do Audacity
Balancear sons em todo o espectro de frequência de baixo a alto é uma parte importante de uma mixagem de sucesso. Em particular, as frequências médias tendem a aumentar, visto que muitas vozes e instrumentos têm conteúdo nesta faixa, e sem ajuste, uma mixagem pode assumir um som de "caixa de papelão" quando as faixas são adicionado. Observe os efeitos de equalização do Audacity para remover frequências de cada trilha que são cobertas por outros instrumentos e não são necessárias na mixagem final.
- Equalização - EQ robusto do Audacity, este efeito pode ser usado como um equalizador gráfico usando controles deslizantes, ou você pode clicar e arrastar no gráfico de equalização. Este efeito funciona em todo o espectro de áudio.
- Filtro passa-altas - Um equalizador especial que permite que as frequências acima de um limite ajustável passem, enquanto reduz as abaixo. Uma voz cantada geralmente tem pouco conteúdo abaixo de 150 Hertz, por exemplo, por isso é comum definir o filtro High-Pass para remover o áudio abaixo desse ponto.
- Filtro passa-baixo - Este efeito funciona da mesma forma que o filtro passa-altas, mas permite a passagem de baixas frequências.
- Filtro Notch - Este é um EQ de banda estreita usado para tratar problemas específicos de frequência. Os exemplos incluem sons vocais nasais ou zumbidos elétricos de amplificadores de guitarra.
Ressonância

Crédito da imagem: Imagem cortesia do Audacity
O som de uma grande sala de concertos vem da maneira como os sons saltam dentro dela, transmitindo uma sensação de espaço. Isso geralmente é chamado de reverberação, uma série de ecos compactados juntos. Os efeitos de reverberação dão uma sensação de espaço para trilhas individuais e mixagens completas. O Audacity inclui vários efeitos baseados no tempo que podem dar à sua mix uma sensação de profundidade.
- Ressonância - Este efeito produz som ambiente. Seus parâmetros incluem configurações como tamanho da sala e reverberação, ou aproximar o som de uma sala como se comportaria em um ambiente real.
- Eco - Uma função de repetição simples que provavelmente possui apenas valores de efeitos especiais para mixagem.
- Atraso - Este efeito produz ecos, mas com mais controle. Delays são usados onde a aplicação de reverberação pode interferir na clareza. Delay dá uma sensação de profundidade sem o som contínuo de reverberação.
Panning

Crédito da imagem: Imagem cortesia do Audacity
A panorâmica ocorre em cada faixa do seu projeto de mix do Audacity. Por padrão, o Audacity cria uma mixagem estéreo, o que significa que qualquer som pode ser movido entre a extrema esquerda e direita, usando este controle deslizante. Sons de baixa frequência, como baixos elétricos e bumbo, são geralmente centralizados, já que a baixa frequência a informação não é muito direcional de qualquer maneira, e os vocais principais são frequentemente deslocados para o meio também, para destaque e clareza. Você pode "abrir espaço" para os vocais movendo instrumentos com muitas frequências médias para a esquerda ou direita. É comum colocar instrumentos de um lado para o outro, como você esperaria em um palco, mas como em tudo na mixagem, não há regras.
Exportando e renderizando
Depois que suas faixas soarem da maneira que você deseja, você tem duas maneiras de criar uma cópia de sua mixagem.
- Audácia combina faixas automaticamente na exportação. Basta clicar Arquivo, Exportar Áudioe, em seguida, escolha o nome do arquivo, a localização e o formato do arquivo no Salvar como tipo suspenso.
- A renderização cria uma nova trilha mixada a partir das trilhas existentes e há duas maneiras de fazer isso. Ambos estão disponíveis no Trilhas cardápio. Misturar e renderizar cria uma nova faixa de mixagem que substitui suas faixas originais, enquanto Misture e renderize para uma nova faixa faz o mesmo, mas preserva suas trilhas originais.
Dica
-
Exportar Áudio e Misture e renderize para uma nova faixa cada um preserva suas trilhas originais enquanto cria uma nova mixagem. Estas são as melhores opções se você espera remixar ou retrabalhar suas faixas originais mais tarde. Você não pode mais alterar suas faixas originais usando Misturar e renderizar.
- Usando Salvar projeto e Salvar projeto como de Arquivo O menu retém suas faixas no formato de projeto do Audacity, que não pode ser reproduzido fora do aplicativo Audacity.




