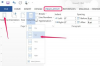Manter o seu método de pagamento atualizado no iTunes é essencial se você usa a iTunes Store para comprar conteúdo. Remova, adicione e edite cartões usando a seção Informações da conta no iTunes 12.
Remover um cartão de crédito do iTunes
Passo 1: Clique no loja Itunes botão localizado abaixo do media player na parte superior do iTunes e, em seguida, clique no Entrar botão.
Vídeo do dia

Você também pode clicar no botão Sign In e, em seguida, no botão iTunes Store. A ordem não importa.
Crédito da imagem: Imagem cortesia da Apple
Passo 2: Faça login em sua conta usando seu ID Apple e senha associada.
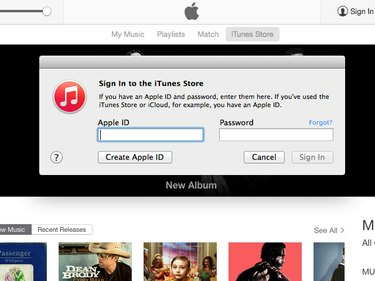
Clique no link "Esqueci" se você não se lembra do seu ID ou senha.
Crédito da imagem: Imagem cortesia da Apple
etapa 3: Clique no Conta ícone na parte superior do iTunes e selecione Informações da Conta.
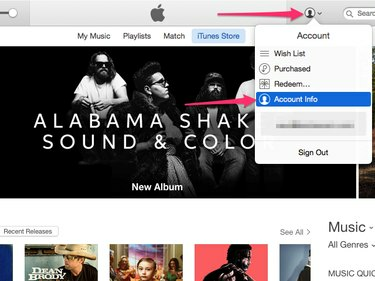
Você pode ser solicitado a inserir sua senha novamente.
Crédito da imagem: Imagem cortesia da Apple
Passo 4: Clique no Editar link localizado próximo ao cartão de crédito que você deseja remover.
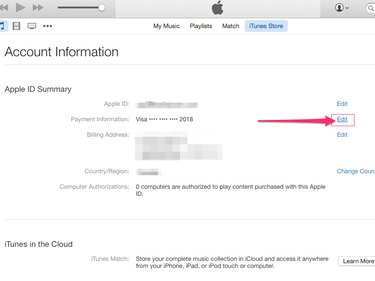
Você também pode editar seu ID Apple, endereço de cobrança e região geográfica nesta página.
Crédito da imagem: Imagem cortesia da Apple
Etapa 5: Selecione Nenhum na lista de formas de pagamento para remover o cartão de crédito.

iTunes (Apple)
Crédito da imagem: Imagem cortesia da Apple
Etapa 6: Clique no Feito na parte inferior da página para concluir a remoção do seu cartão de crédito.
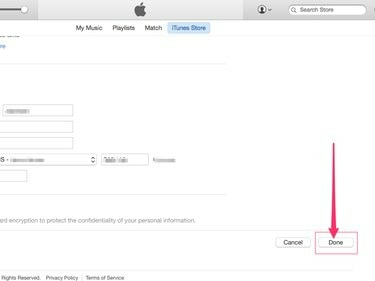
Você pode ter que rolar para baixo para revelar o botão Concluído.
Crédito da imagem: Imagem cortesia da Apple
Como adicionar um cartão de crédito
Para adicionar um cartão de crédito para compras na iTunes Store, use o iTunes também.
Passo 1: Faça login em sua conta, se necessário. Clique no Conta ícone na parte superior do iTunes e selecione Informações da Conta.
Passo 2: Clique em uma das operadoras de cartão de crédito listadas no Selecione um método de pagamento cabeçalho. As opções incluem VISA, MasterCard e American Express.
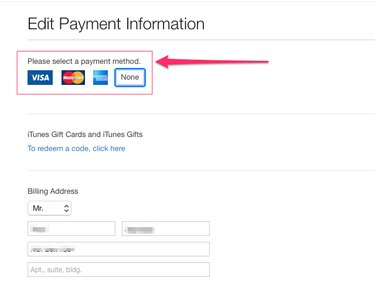
Você também pode usar os cartões-presente do iTunes para pagar pelo conteúdo.
Crédito da imagem: Imagem cortesia da Apple
Etapa 3: Insira os dados do seu cartão de crédito nos campos fornecidos.

O código de segurança está no verso do seu cartão de crédito.
Crédito da imagem: Imagem cortesia da Apple
Passo 4: Insira o nome e o endereço de cobrança associado ao cartão e clique no botão Feito para terminar de adicionar o cartão ao iTunes.
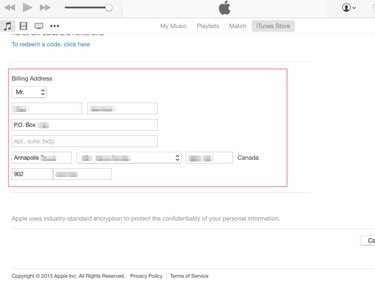
As informações inseridas precisam corresponder ao que está registrado na administradora do cartão de crédito ou o cartão não será adicionado ao iTunes.
Crédito da imagem: Imagem cortesia da Apple
Dica
Se você estiver usando o iTunes em um iPhone, iPad ou iPod touch, remova um cartão de crédito usando o aplicativo Ajustes em vez do próprio iTunes. Toque em Configurações ícone na tela inicial, toque iTunes e App Store, toque no seu identificação da Apple e então toque Ver ID da Apple na caixa de diálogo pop-up. Toque Informação de pagamento, remova seu cartão de crédito e toque em Feito.
Você não pode definir sua forma de pagamento como Nenhum se estiver usando Compartilhamento em família e seu ID Apple é configurado como o organizador da família. Um método de pagamento de algum tipo deve ser associado a qualquer ID Apple definido como o organizador da família.
Apenas o organizador da família pode editar as informações de pagamento quando Compartilhamento em família está sendo usado. Um erro aparecerá se outro ID da Apple tentar alterar o método de pagamento do Family Sharing.