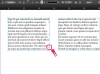Use uma máscara de recorte para aplicar um preenchimento gradiente ao texto.
Crédito da imagem: Imagem cortesia da Adobe.
Preenchimentos de gradiente são uma maneira rápida de adicionar alguma variedade a planos de fundo em branco e cores sólidas. Para adicionar um preenchimento gradiente no Adobe Photoshop CC, use a ferramenta Gradiente disponível na caixa de ferramentas, que geralmente está oculta sob a ferramenta Lata de tinta. Adicionar um preenchimento gradiente a um fundo é uma simples questão de arrastar o cursor sobre a tela. Para aplicar um gradiente a apenas parte da imagem, selecione uma área primeiro usando uma das ferramentas de seleção. Se você deseja adicionar um gradiente ao texto, use uma camada de preenchimento de gradiente e uma máscara de corte.
Criando um Preenchimento de Gradiente
Passo 1

Use a ferramenta Gradient, localizada na caixa de ferramentas.
Crédito da imagem: Imagem cortesia da Adobe.
Selecione uma camada no painel Camadas do Photoshop a ser usada para o gradiente. Se você deseja aplicar efeitos adicionais ou não deseja destruir uma camada, clique no botão "Nova camada" na parte inferior do painel Camadas para adicionar uma nova camada. Selecione a "Ferramenta de gradiente" na caixa de ferramentas. Selecione um preenchimento gradiente predefinido clicando no "Triângulo" ao lado do ícone "Amostra de gradiente" na barra de opções.
Vídeo do dia
Passo 2

Selecione o estilo de gradiente usando a barra de opções.
Crédito da imagem: Imagem cortesia da Adobe.
Clique em qualquer um dos ícones na barra de opções ao lado do Preenchimento de gradiente, como o ícone Gradiente linear, Gradiente radial ou Gradiente de ângulo, para especificar o estilo do gradiente. Você também pode alterar a opacidade e o modo na barra de opções.
etapa 3

Arraste o cursor pela tela.
Crédito da imagem: Imagem cortesia da Adobe.
Arraste o cursor pela tela para especificar em qual direção você deseja que o gradiente apareça. Uma seta curta espalha o gradiente, enquanto uma seta longa compacta o gradiente. Independentemente do comprimento da seta, o gradiente cobrirá toda a tela.
Passo 4

O preenchimento gradiente aparece quando você levanta o botão do mouse.
Crédito da imagem: Imagem cortesia da Adobe.
Solte o botão do mouse e o gradiente será aplicado à camada. Se você quiser mudar a direção ou selecionar um preenchimento diferente, basta pressionar "Ctrl-Z" para desfazer sua última ação e tentar novamente.
Usando um Preenchimento de Gradiente em uma Área Selecionada
Passo 1

Selecione a área onde deseja que o gradiente apareça.
Crédito da imagem: Imagem cortesia da Adobe.
Adicione uma nova camada clicando no botão “Nova camada” no painel Camadas. Use a ferramenta Lasso ou qualquer uma das ferramentas de letreiro, como a ferramenta Letreiro elíptico para selecionar a área onde deseja aplicar o preenchimento gradiente.
Passo 2

Selecione a ferramenta Gradiente.
Crédito da imagem: Imagem cortesia da Adobe.
Clique na "Ferramenta Gradiente" na caixa de ferramentas e especifique como deseja que o gradiente apareça usando a barra de Opções. Arraste o cursor pela área selecionada.
etapa 3

Arraste o cursor sobre a área selecionada.
Crédito da imagem: Imagem cortesia da Adobe.
Solte o botão do mouse para aplicar o preenchimento gradiente à área selecionada. A área fora de sua seleção não é afetada.
Usando uma máscara de recorte de preenchimento de gradiente
Passo 1

Adicione texto ao seu projeto do Photoshop.
Crédito da imagem: Imagem cortesia da Adobe.
Adicione texto ao seu projeto do Photoshop usando a ferramenta Texto horizontal da caixa de ferramentas. Selecione o tamanho da fonte e o estilo desejados na barra de opções.
Passo 2

Adicione uma nova camada para a camada de preenchimento de gradiente.
Crédito da imagem: Imagem cortesia da Adobe.
Insira uma nova camada acima da camada de texto no painel de camadas. Selecione a "Ferramenta de gradiente" na caixa de ferramentas e crie qualquer preenchimento de gradiente que desejar usando a barra de opções.
etapa 3

Aplique uma máscara de corte para criar o texto gradiente.
Crédito da imagem: Imagem cortesia da Adobe.
Selecione "Criar Máscara de Recorte" no menu Camada. O gradiente é cortado para a forma do texto, resultando em letras preenchidas com gradiente para o seu projeto.
Personalização de preenchimentos gradientes
Passo 1

Clique dentro de "Amostra de Gradiente" para abrir o Editor de Gradiente.
Crédito da imagem: Imagem cortesia da Adobe.
Clique em "Gradient Tool" na caixa de ferramentas e, a seguir, clique dentro do ícone "Gradient Sample" na barra de opções para abrir a caixa de diálogo Gradient Editor.
Passo 2

Ajuste as opções no Editor de gradiente conforme desejado.
Crédito da imagem: Imagem cortesia da Adobe.
Selecione uma predefinição de gradiente para usar como base para seu próprio gradiente personalizado. Especifique um tipo de gradiente, sua suavidade e cor conforme desejado. Para alterar como o gradiente faz a transição na tela, arraste o botão "Color Stops" nos cantos da visualização do gradiente. Para alterar a posição do ponto médio para o gradiente, mova a parada de cor "Ponto médio" no centro da visualização do gradiente.
etapa 3

Salve o gradiente personalizado para usar em projetos futuros.
Crédito da imagem: Imagem cortesia da Adobe.
Digite um nome para o gradiente personalizado no campo de texto "Nome" e clique em "OK" para começar a usar o gradiente no projeto atual. Clique em "Salvar" para salvar o gradiente para uso em outros projetos. Clique em “Carregar” para usar um gradiente que você salvou anteriormente.