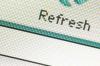O software Adobe Photoshop oferece uma variedade de opções para mexer em imagens digitais. Considere o programa uma caixa de ferramentas eletrônica, com tesouras virtuais, pasta, lupas e outros requisitos para cortar e redimensionar suas imagens. Uma vantagem de fazer esses procedimentos no Photoshop é que você não está danificando fotos impressas. Suas imagens permanecem na tela e arquivadas até que você as imprima. O Photoshop coloca o poder de mudar suas imagens em suas mãos. Muitas vezes, isso pode ser feito com apenas alguns cliques rápidos e um pouco de tempo.
Passo 1
Abra o Photoshop, clique em “Arquivo” e selecione “Abrir”. Selecione a foto que deseja cortar e redimensionar. Clique duas vezes no arquivo para que ele seja aberto na área de trabalho do Photoshop.
Vídeo do dia
Passo 2
Clique no menu “Janela” e selecione “Camadas” para abrir a paleta “Camadas”. Essa paleta já pode estar aberta no canto inferior direito da tela. Observe que há apenas uma camada agora, chamada "Plano de fundo". Mostra uma mini versão da sua imagem.
etapa 3
Clique na ferramenta “Laço” na paleta “Ferramentas”. Desenhe um contorno ao redor da parte da imagem para recortar e redimensionar. Quando você vir linhas pontilhadas piscando ao redor da área, clique com o botão direito dentro do contorno e selecione "Camada via Corte". Nada muda na foto, mas se você olhar a paleta "Camadas", verá uma nova Camada 1 apenas com o seu Cortar fora.
Passo 4
Clique com o botão direito na camada “Plano de fundo”, selecione “Excluir camada” e clique em “Sim” na janela de aviso. Você fica apenas com seu recorte.
Etapa 5
Clique na ferramenta "Mover". É o ícone com uma seta preta no topo da paleta "Ferramentas". Arraste o recorte para o centro da área de trabalho do tabuleiro de xadrez.
Etapa 6
Clique no menu "Editar". Clique em “Transformar” e selecione “Escala”. Um quadrado circunda seu recorte com caixas em cada canto. Clique em uma das caixas e puxe a caixa em direção ao meio da foto para diminuir o tamanho da imagem. Clique em uma das caixas e puxe a caixa para fora, em direção a um dos cantos da tela do Photoshop. Isso vai ampliar a imagem. Pressione a tecla “Enter” no teclado quando estiver satisfeito com o tamanho do objeto.
Etapa 7
Clique no menu "Arquivo", clique em "Salvar como" e digite um novo nome para a imagem. Não salve sobre a versão original, caso queira acessá-la novamente.
Dica
Ampliar uma imagem no Photoshop coloca você em risco de pixilação. Isso acontece quando uma imagem é ampliada para além das configurações usadas para capturá-la. É sempre mais fácil reduzir o tamanho de uma imagem do que aumentá-la. Aumentar muito uma imagem produzirá pequenos quadrados (pixels) e fará com que sua imagem pareça falsa ou difícil de ver.