Os arquivos M3U armazenam listas de reprodução de música que funcionam com a maioria dos programas de reprodutor de mídia. Ao contrário das listas de reprodução incorporadas ao iTunes, Windows Media Player e outros reprodutores de mídia, os arquivos M3U funcionam independentemente do programa usado para criá-los. O ITunes 12 oculta a capacidade de criar listas de reprodução M3U atrás de alguns menus, mas na maior parte, o processo usa as mesmas etapas da construção de uma lista de reprodução regular do iTunes. O Windows Media Player 12 também pode salvar arquivos M3U em vez do formato padrão do programa, WPL.
Aviso
Os arquivos M3U não funcionarão se você movê-los para outro computador, pois eles não contêm os próprios arquivos de música. Mesmo que você leve os arquivos de música, o M3U não apontará corretamente para a música, a menos que você o coloque no mesmo diretório em ambos os computadores.
ITunes
Etapa 1: criar uma lista de reprodução
Abra o Playlists guia na seção Música do iTunes. Clique no + ícone abaixo da lista de listas de reprodução e escolha Nova Playlist.
Vídeo do dia
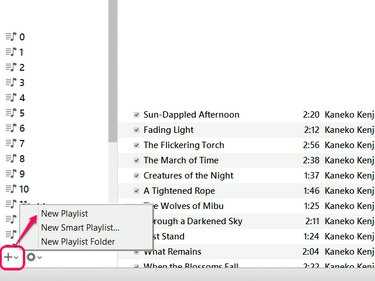
Crédito da imagem: Imagem cortesia da Apple
Gorjeta
Opcionalmente, escolha Nova lista de reprodução inteligente em vez de construir uma lista de reprodução usando critérios de filtro. O arquivo M3U criado a partir de uma lista de reprodução inteligente não será atualizado automaticamente, ao contrário da lista de reprodução inteligente do próprio iTunes.
Etapa 2: adicionar músicas
Clique Adicionar à para editar a nova lista de reprodução. Arraste músicas de sua biblioteca para a barra lateral da lista de reprodução para adicionar músicas. Use a barra de pesquisa para encontrar rapidamente as músicas que deseja adicionar. Quando terminar, clique Feito.

Crédito da imagem: Imagem cortesia da Apple
Gorjeta
O Navegador de colunas também ajuda a encontrar músicas classificando por álbum, artista e gênero. Abra-o pressionando Ctrl-Shift-B.
Etapa 3: exportar a lista de reprodução
Abra o Arquivo menu - pressione Alt-F se você não vir a barra de menu - aponte para Biblioteca e escolher Exportar lista de reprodução.
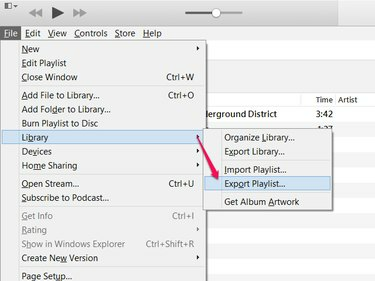
Pressione Ctrl-B para mostrar permanentemente a barra de menus.
Crédito da imagem: Imagem cortesia da Apple
Etapa 4: selecione o tipo de arquivo e salve
Escolha um local para salvar o arquivo M3U e nomeie-o. Antes de clicar Salve , defina Salvar como tipo para Arquivos M3U.

Crédito da imagem: Imagem cortesia da Apple
Gorjeta
As alterações feitas em sua lista de reprodução no iTunes não afetarão o arquivo M3U depois de criá-lo. Se você atualizar sua lista de reprodução no futuro, escolha Exportar lista de reprodução novamente.
Etapa 1: construir uma lista de reprodução
Arraste músicas de sua biblioteca para a barra lateral do Windows Media Player para criar uma nova lista de reprodução.
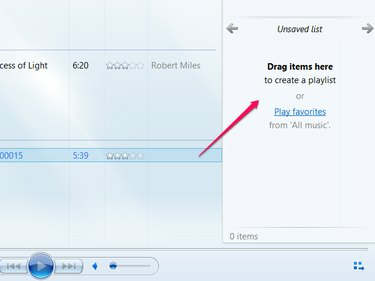
Para carregar uma lista de reprodução existente na barra lateral, clique duas vezes na lista de reprodução.
Crédito da imagem: Imagem cortesia da Microsoft
Etapa 2: salvar a lista de reprodução
Clique no Opções de lista botão, que tem um ícone de uma janela de computador, e escolha Salvar lista como.
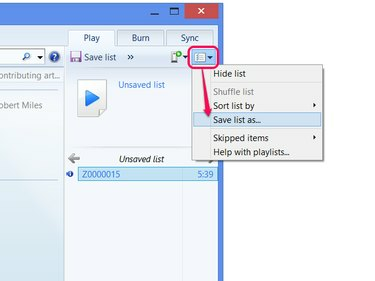
Crédito da imagem: Imagem cortesia da Microsoft
Gorjeta
Se você também deseja salvar a lista de reprodução para uso ou edição posterior no Windows Media Player, insira um nome no lugar de "Lista não salva" e clique em Salvar lista.
Etapa 3: Selecione o tipo de arquivo e salve
Defina Salvar como tipo para Lista de reprodução M3Ue, em seguida, escolha um local e um nome para o arquivo. Clique Salve terminar.

Crédito da imagem: Imagem cortesia da Microsoft


