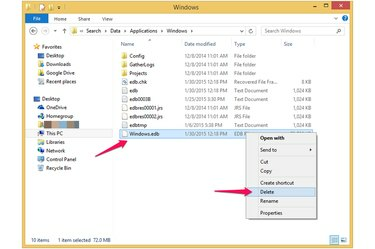
Exclua o arquivo de índice do Windows Search.
Crédito da imagem: Imagem cortesia da Microsoft
O Windows 8.1, 8 e 7 indexam automaticamente seus documentos e seus locais para que a função de pesquisa pode retornar resultados mais rapidamente - isso geralmente é uma coisa boa, a menos que comece a causar problemas. Os dados de indexação são armazenados em um arquivo de banco de dados EDB denominado Windows.edb. Esse arquivo geralmente tem um ou dois gigabytes, mas às vezes pode se tornar muito grande: tamanhos de 50 GB ou mais foram relatados. Você pode excluir este arquivo sem danificar o computador. Após a exclusão, o arquivo de índice é reconstruído automaticamente, a menos que você desative a indexação completamente. Antes de excluir o arquivo, primeiro desative a Pesquisa do Windows (pelo menos temporariamente) para evitar mensagens de erro. Depois de excluir o arquivo de índice, você pode personalizar as opções de indexação do Windows - por exemplo, para limitar os diretórios que ele indexa. Além disso, instale uma atualização da Microsoft para garantir que seu arquivo de indexação não fique desnecessariamente inchado. Como alternativa, você pode desativar a indexação do Windows Search completamente para que o arquivo não seja reconstruído.
Desativar indexação de pesquisa do Windows

Desative a indexação do Windows Search.
Crédito da imagem: Imagem cortesia da Microsoft
Desative o serviço Windows Search por meio do painel Serviços em Ferramentas Administrativas. Pesquise e selecione "Ferramentas Administrativas" na tela Iniciar e, a seguir, selecione "Serviços" na lista de Ferramentas Administrativas para abrir o painel Serviços. Localize e selecione "Pesquisa do Windows" e clique em "Parar o serviço" no painel esquerdo. Isso interrompe o serviço para esta sessão do Windows, que é tudo o que você precisa na preparação para excluir o arquivo de índice. Para parar o serviço completamente para que ele não reinicie quando você reinicia o Windows, em vez disso role para baixo no painel Serviços e clique duas vezes em "Pesquisa do Windows" para abrir sua caixa de diálogo Propriedades. Selecione “Desativado” no menu suspenso em “Tipo de inicialização”. O serviço não será iniciado na próxima vez que você reiniciar. Desativar a indexação não afeta sua capacidade de usar o Windows Search, mas uma caixa de diálogo de aviso pode ser iniciada informando que certos serviços são afetados, mais comumente o Windows Media Player Network Sharing Serviço.
Vídeo do dia
Exclua o arquivo de índice de pesquisa do Windows

Exclua o arquivo de índice do Windows Search.
Crédito da imagem: Imagem cortesia da Microsoft
Você tem duas maneiras de excluir o arquivo de índice do Windows Search: excluindo-o explicitamente no File Explorer ou usando o Opções de indexação Caixa de diálogo "Opções avançadas" para reconstruir o índice, que primeiro exclui o arquivo existente antes de reconstruí-lo isto. Para excluir o arquivo sem reconstruí-lo, navegue até ele no File Explorer - ele está localizado em um diretório oculto do Windows em C: \ ProgramData \ Microsoft \ Search \ Data \ Applications \ Windows \ Windows.edb. Como ele está oculto, primeiro verifique "Itens Ocultos" na seção Mostrar / Ocultar na guia Exibir no Explorador de Arquivos para que o Windows exiba os diretórios ocultos. Você precisa de permissões administrativas para acessar esses diretórios e pode ser solicitado a confirmar a decisão. Navegue até o diretório do Windows no local acima. Clique com o botão direito do mouse no arquivo Windows.edb e selecione “Excluir” ou arraste-o para a Lixeira. Depois de excluir o arquivo, se você não desabilitou permanentemente a Pesquisa do Windows, as pesquisas subsequentes serão mais lentas enquanto o Windows reconstrói o arquivo.
Personalize o comportamento de indexação

Use as opções avançadas de indexação.
Crédito da imagem: Imagem cortesia da Microsoft
Por padrão, o Windows indexa todos os documentos em suas bibliotecas, como Documentos, Música e Imagens, bem como outros arquivos comuns, incluindo e-mail, histórico de navegação e arquivos offline. Você pode personalizar os locais de indexação excluindo pastas ou adicionando-as. Na tela inicial, pesquise e selecione "Opções de indexação" para abrir a caixa de diálogo Opções de indexação. Esta caixa de diálogo oferece uma verdadeira cornucópia de opções de personalização - clicar em "Modificar" abre a caixa de diálogo Locais indexados, onde você pode ver todas as pastas indexadas. Pressione "Mostrar todos os locais" - você deve ter acesso administrativo para clicar aqui - para obter uma lista detalhada de cada arquivo e pasta indexada. Use a seção "Alterar locais selecionados" para desmarcar ou selecionar pastas para indexação. Feche a caixa de diálogo "Localização indexada" para retornar à caixa de diálogo Opções de indexação, onde você pode selecionar um botão "Avançado" para abrir a caixa de diálogo Opções avançadas. É aqui que entram as opções de indexação realmente poderosas: você pode optar por indexar não apenas os locais dos arquivos, mas também seus conteúdo, adicionar um novo tipo de arquivo a ser indexado, indexar arquivos criptografados, alterar a localização do arquivo de índice e excluir e reconstruir o índice.
Corrija o problema de inchaço do serviço de indexação

Verifique se há atualizações do Windows.
Crédito da imagem: Imagem cortesia da Microsoft
Os usuários do Windows 8 e do Windows Server 2012 podem enfrentar um problema que faz com que seu arquivo de índice inche e use uma grande quantidade de espaço em disco, de até 50 GB, de acordo com a Microsoft. A atualização fornecida corrige vários problemas além deste e é instalada automaticamente se você tiver "Instalar atualizações automaticamente (recomendado)" ativado na configuração do Windows Update. Se você acha que não tem essa atualização, pesquise "Windows Update" e selecione "Verificar atualizações".




