Ao calcular os totais no Excel 2013, geralmente é apenas uma questão de clicar no AutoSum, calcular subtotais e totais é um pouco mais complexo, especialmente para iniciantes. Comece calculando os subtotais primeiro - então você pode inserir o Total usando a fórmula SUM direcionada para cada célula do Subtotal.
Etapa 1: Criar uma linha de subtotal
Abra a planilha do Excel contendo seus dados. Insira uma linha abaixo de cada grupo de dados que será apresentado como um subtotal. Em uma célula da mesma linha, digite "Subtotal" para marcar a coluna. Você pode adicionar uma cor de fundo diferente à linha ou usar texto em negrito para tornar o subtítulo mais proeminente.
Vídeo do dia

Crédito da imagem: Imagem cortesia da Microsoft.
Etapa 2: some e verifique o primeiro subtotal
Clique no primeiro Subtotal célula. Clique no Fórmulas guia e clique em AutoSum. Se os números que você está adicionando estiverem diretamente acima da célula do subtotal, o Excel os adiciona automaticamente para você. Observe que as células selecionadas são destacadas com uma linha pontilhada. Se as células estiverem em uma coluna diferente, como pode ser o caso de uma fatura, exclua os números das células entre os colchetes e, em seguida,
Ctrl-clique em cada valor. pressione Entrar. Examine o número para garantir que está correto.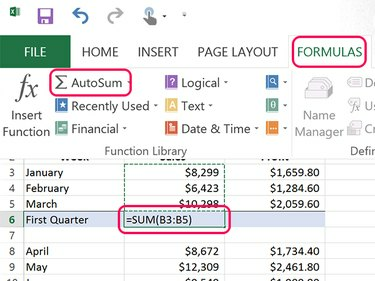
Crédito da imagem: Imagem cortesia da Microsoft.
Dica
Para verificar rapidamente se a soma está correta, some apenas os últimos dígitos. Se os últimos dígitos forem 9,3 e 8, o último dígito da soma deve ser 0. Se não for 0, você sabe que a soma não foi calculada corretamente.
Etapa 3: Copiar a fórmula da soma para todos os subtotais
Transforme todas as outras células de subtotal em um valor de Soma. Para fazer isso rapidamente, use copiar e colar. Clique com o botão direito no Subtotal que você já calculou e aperte Ctrl-C. Clique com o botão direito nas outras células subtotais e pressione Ctrl-V. Quando você copia e cola somas, o Excel reajusta a fórmula para selecionar as células apropriadas para a nova posição.

Crédito da imagem: Imagem cortesia da Microsoft.
Observe que o Excel cola a formatação bem como a fórmula quando você usa Ctrl-V. Se você clicar com o botão direito do mouse na célula de destino, poderá copiar apenas a fórmula selecionando o Fx ícone em Opções de colagem. No exemplo aqui, a coluna Lucro usa valores decimais, enquanto a coluna Vendas não. Usando Fx ao colar na coluna Lucro, garante que nenhum centavo de lucro está faltando.

Crédito da imagem: Imagem cortesia da Microsoft.
Etapa 4: totalizar os subtotais
Digite "Total" em uma célula vazia em uma linha abaixo de seu último subtotal e clique na célula onde deseja que o valor Total apareça. Como os subtotais não estão todos diretamente acima da célula Total, o AutoSum não funcionará muito bem. É mais rápido simplesmente digitar a fórmula. Digite "= SOMA ()" (sem as aspas) na célula onde você deseja que o total seja exibido. Coloque o cursor entre os colchetes e Ctrl-clique cada célula subtotal. pressione Entrar e, em seguida, examine o total para garantir que está correto.

Crédito da imagem: Imagem cortesia da Microsoft.
Dica
Os totais devem estar sempre abaixo dos subtotais ou à direita. Os totais nunca aparecem acima ou à esquerda de um subtotal.


