Você pode adicionar qualquer conta de e-mail ao aplicativo Mail padrão do iPhone, desde que seu provedor ofereça acesso IMAP ou POP a ela; o aplicativo também inclui definições de configuração integradas para agilizar a adição de contas de e-mail hospedadas em provedores populares como Outlook.com, Yahoo e Gmail.

Crédito da imagem: Imagem cortesia da Apple.
Para começar a adicionar uma conta de e-mail, inicie o Correspondência aplicativo e toque no seu provedor de e-mail. Se aquele que você usa não estiver na lista, toque em De outros em vez de.
Vídeo do dia
Dica
Depois de adicionar uma primeira conta de e-mail, o aplicativo Mail exibirá suas mensagens. Para chegar a esta tela novamente e adicionar mais contas, inicie o Configurações aplicativo, toque no Mail, Contatos, Calendários opção e toque em Adicionar Conta.
Adicionando a conta
O processo para adicionar sua conta de e-mail varia dependendo se você está usando Gmail, Yahoo, AOL, Outlook.com ou outro provedor de e-mail.
Gmail
Passo 1

Crédito da imagem: Imagem cortesia da Apple.
Insira seu endereço de e-mail e senha no campo de texto e toque em Entrar.
Passo 2

Crédito da imagem: Imagem cortesia da Apple.
Toque Aceitar para conceder permissão ao aplicativo Mail para acessar sua conta de e-mail.
Yahoo, AOL ou Outlook.com
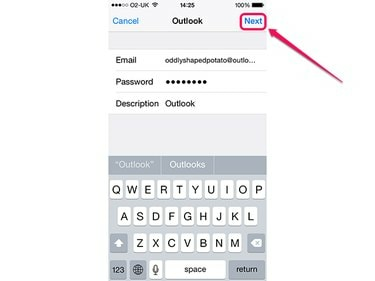
Crédito da imagem: Imagem cortesia da Apple.
Preencha os campos de texto com as informações apropriadas e toque Próximo. Os campos de texto que você verá dependem do provedor de e-mail selecionado. Os campos de e-mail, senha e descrição estão sempre lá; o campo de descrição é preenchido automaticamente com o nome do seu provedor de e-mail, mas como costuma identificar a conta de e-mail na lista de contas no iPhone, você pode querer alterá-la para algo mais descritivo. Yahoo e AOL também exigem que você insira seu nome.
Outros Provedores
Passo 1

Crédito da imagem: Imagem cortesia da Apple.
Preencha seu nome, endereço de e-mail e senha, bem como um nome descritivo para a conta de e-mail - esse nome será usado na lista de contas do iPhone. Toque Próximo.
Passo 2

Crédito da imagem: Imagem cortesia da Apple.
Toque em qualquer IMAP ou POP, dependendo do método usado para acessar sua conta de e-mail.
etapa 3
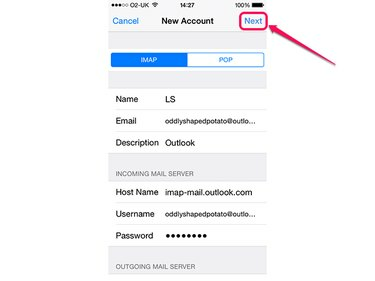
Crédito da imagem: Imagem cortesia da Apple.
Preencha as informações do servidor para sua conta de e-mail e toque em Próximo. Algumas informações, como sua senha, já estão preenchidas, portanto, você não precisa digitá-las novamente.
Dica
Se você não souber as informações do servidor de sua conta de e-mail, tente inserir seu endereço de e-mail no endereço de e-mail da Apple Página de consulta de configurações de e-mail. Se isso falhar, entre em contato com seu provedor de e-mail.
Terminando

Crédito da imagem: Imagem cortesia da Apple.
Independentemente do tipo de conta de e-mail que você adicionou, agora você verá uma série de opções que determinam quais tipos de informações serão sincronizados. Correio e contatos estão sempre disponíveis; dependendo do seu provedor de e-mail, você também pode ter acesso a outras informações, como calendários, lembretes ou notas. Ative e desative as opções de acordo com sua preferência e toque em Salve para concluir o processo e adicionar a conta de e-mail ao seu iPhone.




