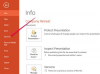Os gráficos SmartArt dinâmicos do Word se adaptam conforme você insere novos dados.
Crédito da imagem: Imagem cortesia da Microsoft.
Os mapas do site são uma boa maneira de criar uma representação gráfica de qualquer sistema complexo, como um site da Web. Esses são essencialmente os mesmos organogramas usados para mapear coisas como uma hierarquia executiva. Os gráficos de hierarquia SmartArt disponíveis no Word 2013 são ideais para mapas de sites. Basta inserir o título e uma imagem para cada objeto no mapa do site e o Word os conectará automaticamente. Mover objetos de um lugar para outro no mapa também é fácil.
Passo 1

SmartArt está localizado no menu Inserir do Word.
Crédito da imagem: Imagem cortesia da Microsoft.
Abra um novo documento do Word. Digite um título para o mapa do site e pressione “Enter” algumas vezes para adicionar algumas linhas em branco. Algumas linhas em branco apenas tornam mais fácil adicionar texto, se necessário, depois que os gráficos são inseridos em um documento do Word. Clique no menu “Inserir” e selecione “SmartArt”.
Vídeo do dia
Passo 2

Gráficos SmartArt de hierarquia.
Crédito da imagem: Imagem cortesia da Microsoft.
Clique no grupo "Hierarquia" na janela SmartArt para ver os gráficos adequados para mapas de sites. O primeiro gráfico, por exemplo, é um organograma baseado em texto, enquanto o segundo inclui espaço para uma imagem em cada objeto do gráfico. Clique em um gráfico para ver uma miniatura de visualização e clique em "OK" para colocá-lo em seu documento.
etapa 3

Insira o texto na janela à esquerda para que apareça no gráfico.
Crédito da imagem: Imagem cortesia da Microsoft.
Clique em "Texto" ao lado do primeiro objeto no gráfico na janela Digite seu texto aqui. Se você estiver mapeando um site, esta deve ser a página inicial do site. O que você insere nesta janela é automaticamente adicionado ao objeto superior no gráfico.
Passo 4

Insira imagens da galeria de clipart do Office.com
Crédito da imagem: Imagem cortesia da Microsoft.
Clique no centro do ícone "Imagem" para adicionar uma imagem ao objeto. Uma janela é aberta permitindo que você adicione imagens do seu computador ou pesquise imagens online, incluindo o clipart gratuito do Office.com. Selecione uma imagem para inseri-la no objeto gráfico.
Etapa 5

Pressione “Enter” no final de um título para adicionar um novo objeto de gráfico.
Crédito da imagem: Imagem cortesia da Microsoft.
Adicione objetos adicionais em seu gráfico, digitando-os em cada quadro de "Texto". Coloque o cursor no final do título de qualquer objeto e pressione “Enter”. Isso adiciona um novo objeto ao lado dele na hierarquia.
Etapa 6

Pressione "Tab" para adicionar um objeto abaixo de outro.
Crédito da imagem: Imagem cortesia da Microsoft.
Pressione a tecla “Tab” no início de um título para mover um objeto para um nível abaixo do objeto à sua esquerda. Por exemplo, se você estiver fazendo um mapa de um site, pode querer adicionar uma página "Windows" na página "Tecnologia". Coloque o cursor no final de “Tech”, pressione “Enter”, depois “Tab” e digite “Windows”. A página do Windows é colocada abaixo da página de tecnologia.
Etapa 7

O Word reposiciona objetos de gráfico para ajustá-los à página.
Crédito da imagem: Imagem cortesia da Microsoft.
Adicione quantos objetos forem necessários em cada seção. O Word reposiciona os objetos para que todos caibam na página.
Etapa 8

Clique com o botão direito em um objeto para movê-lo para cima ou para baixo no gráfico.
Crédito da imagem: Imagem cortesia da Microsoft.
Clique com o botão direito em um objeto e selecione "Mover para cima" ou "Mover para baixo" para mover sua posição.