Fazer gráficos e tabelas é a especialidade do Excel, mas você não precisa alternar entre os programas para inserir um gráfico de linha em um documento do Word 2013. Faça o gráfico diretamente do Word usando o recurso Inserir Gráfico, que fornece as mesmas ferramentas de gráficos do próprio Excel.
Gorjeta
Não há necessidade de reconstruir um gráfico que você já desenhou no Excel: Apenas copiar e colar um gráfico de linha acabado do Excel para o Word.
Etapa 1: inserir um gráfico
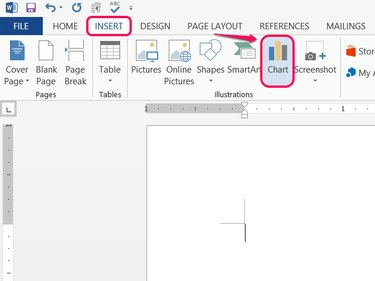
Crédito da imagem: Imagem cortesia da Microsoft
Abra o Inserir guia no Word e clique Gráfico.
Vídeo do dia
Etapa 2: escolha um estilo
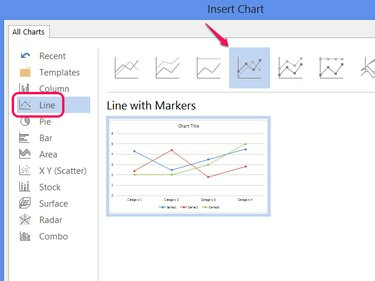
Crédito da imagem: Imagem cortesia da Microsoft
Selecione Linha e escolha um dos estilos para definir a aparência do gráfico. Clique OK para criar um gráfico de linha.
Aviso
Se você quiser representar graficamente pares de valores X e Y, você precisa de um gráfico de dispersão em vez de. Cada linha em um gráfico de linha representa um único conjunto de dados.
Gorjeta
Clique Alterar o tipo de gráfico na guia Design para alterar os estilos posteriormente.
Etapa 3: construir o gráfico
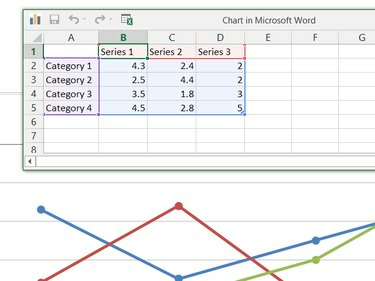
Crédito da imagem: Imagem cortesia da Microsoft
Edite os dados no Gráfico em Microsoft Word janela para construir o gráfico. Ao contrário de criar um gráfico no Excel, o Word começa com um gráfico de amostra pronto, então edite os rótulos de série existentes, categorias e valores na planilha para transformar o gráfico de amostra em seu.
Gorjeta
- Você não está limitado ao número de categorias e séries no gráfico de amostra. Exclua linhas ou colunas para removê-las do gráfico ou adicione mais conforme necessário.
- Clique no ícone do Excel na barra de título da janela se preferir editar os dados no próprio Excel.
Etapa 4: adicionar elementos do gráfico
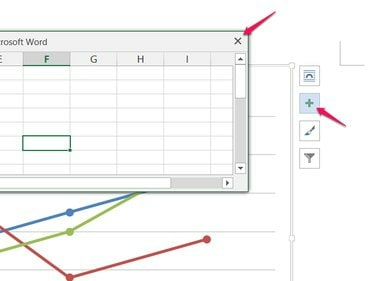
Crédito da imagem: Imagem cortesia da Microsoft
Feche a planilha quando terminar de editar os dados e clique no botão + ícone para adicionar ou remover outros elementos do gráfico, como rótulos, legendas, títulos ou linhas de grade.
Etapa 5: edite um gráfico existente

Crédito da imagem: Imagem cortesia da Microsoft
Clique com o botão direito no gráfico e escolha Editar Dados para reabrir a planilha de dados para edição posterior. As alterações feitas na planilha entram em vigor no gráfico imediatamente.



