Converta seus calendários do Outlook para o formato iCalendar, ICS, para importá-los para serviços alternativos, como Google Calendar, Apple's Calendar ou Outlook.com. O Outlook fornece funcionalidade integrada para salvar seu calendário no formato ICS, com opções adicionais que permitem que você especifique a quantidade de dias e o nível de detalhes que deseja converter.
Passo 1
Abra o Outlook e clique em Calendário.
Vídeo do dia
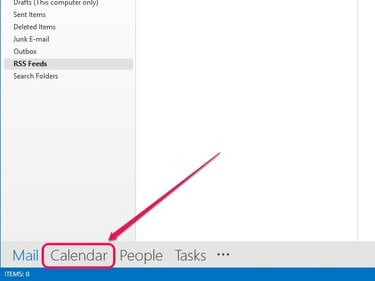
O Outlook muda para a visualização do Calendário.
Crédito da imagem: Imagem cortesia da Microsoft
Passo 2
Selecione o calendário que deseja converter no painel esquerdo.
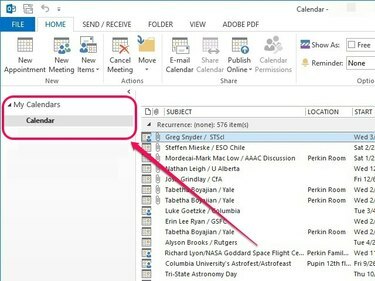
O painel esquerdo lista todos os calendários disponíveis.
Crédito da imagem: Imagem cortesia da Microsoft
etapa 3
Abra o menu suspenso Arquivo e clique em Salvar calendário.
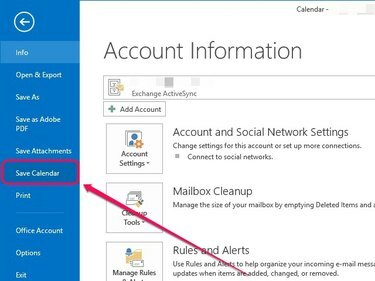
A caixa de diálogo Salvar como é aberta.
Crédito da imagem: Imagem cortesia da Microsoft
Passo 4
Escolher Formato iCalendar (* ics) no menu suspenso Salvar como tipo e, em seguida, clique em Mais opções.
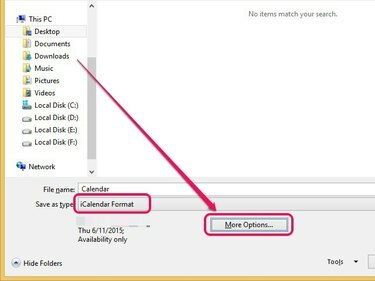
Opções adicionais de Salvar como são exibidas.
Crédito da imagem: Imagem cortesia da Microsoft
Dica
Clique Salve em vez disso, se você deseja salvar com as configurações padrão, que são exibidas no menu Salvar como tipo.
Etapa 5
Abra o Intervalo de Datas menu suspenso e selecione Especifique a data para selecionar a quantidade de dias que você deseja converter, ou Calendário Inteiro para converter todo o calendário. Outras opções incluem Hoje, Amanhã, Próximos 7 dias, e Próximos 30 dias.
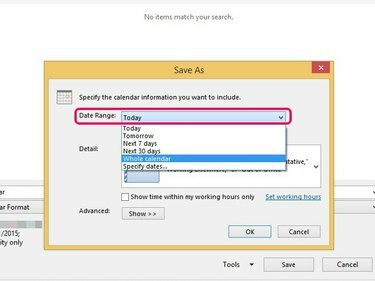
Por padrão, esta opção é definida para Hoje.
Crédito da imagem: Imagem cortesia da Microsoft
Abra o menu ao lado de Detalhe para especificar o nível de detalhe que você deseja adicionar ao calendário convertido. Apenas disponibilidade não inclui assuntos em compromissos, mas sim os exibe como Livre, Ocupado, Provisório, Trabalhando em outro lugar ou Fora do escritório. Disponibilidade limitada exibe assuntos de nomeação, enquanto Disponibilidade Total permite incluir todos os detalhes nos compromissos do calendário.
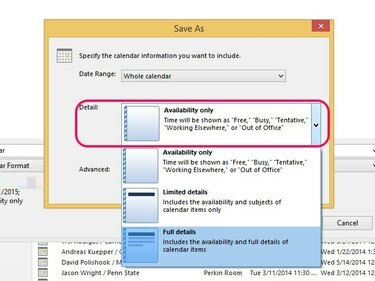
Por padrão, esta opção é definida como Disponibilidade Limitada.
Crédito da imagem: Imagem cortesia da Microsoft
Clique no Mostrar botão próximo a Avançado. Para incluir itens de calendário marcados como privados, marque a caixa ao lado de Incluir detalhes dos itens marcados como privados; esta opção só estará disponível se você definir o nível de detalhe como Disponibilidade Limitada ou Disponibilidade Total. Para incluir anexos nos itens, marque a caixa ao lado de Incluir anexos nos itens do Outlook; esta opção só estará disponível se o nível de detalhe estiver definido como Disponibilidade total.
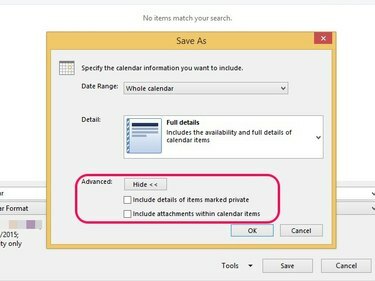
Por padrão, ambas as opções estão desabilitadas, a menos que você as selecione manualmente.
Crédito da imagem: Imagem cortesia da Microsoft
Clique OK depois de fazer seus ajustes preferidos.

O Outlook salva seus ajustes.
Crédito da imagem: Imagem cortesia da Microsoft
Etapa 6
Especifique um destino para salvar, insira um nome de arquivo e clique em Salve .
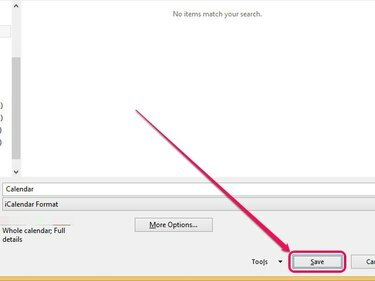
O Outlook converte o calendário para o formato ICS.
Crédito da imagem: Imagem cortesia da Microsoft




