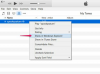Muitas pessoas acostumadas a trabalhar com planilhas usam o Microsoft Excel para uma série de tarefas relacionadas ao controle de suas informações importantes. Manter uma programação de compromissos pode ser incluído entre essas tarefas. Ao usar o Outlook para gerenciar informações pessoais, saber como importar um calendário criado no Excel torna-se essencial. O Outlook oferece ferramentas de agendamento muito mais robustas e a capacidade de compartilhar facilmente compromissos com outros usuários do Outlook.
Passo 1
Abra o Excel e selecione o intervalo de dados que contém os compromissos que deseja mover para o Outlook, arrastando o mouse sobre as células que incluem seus compromissos.
Vídeo do dia
Passo 2
Nomeie o intervalo de dados clicando no campo à esquerda da janela da fórmula e inserindo o texto desejado.
etapa 3
Selecione "Arquivo" e "Salvar como" no menu principal. Na caixa de diálogo Salvar como, selecione "Pasta de trabalho do Excel 97 - 2003" no menu suspenso "Salvar como tipo".
Passo 4
Abra o Outlook. Clique no botão de atalho do calendário. Selecione “Arquivo” e depois “Importar e Exportar”.
Etapa 5
Selecione "Importar de outro programa ou arquivo" na caixa de diálogo Assistente de importação e exportação. Clique em “Avançar”.
Etapa 6
Selecione "Microsoft Excel 97 - 2003" como o tipo de arquivo a ser importado e clique no botão "Avançar".
Etapa 7
Clique no botão "Procurar" para selecionar o arquivo Excel salvo na etapa 3. Clique em “Avançar”.
Etapa 8
Realce o calendário para onde deseja que os dados sejam importados e clique no botão "Avançar".
Etapa 9
Marque a caixa ao lado da ação listada.
Etapa 10
Combine os campos definidos em seus dados do Excel com os campos disponíveis no calendário do Outlook. Por exemplo, se você usou "Onde" para dar um título à coluna do Excel que inclui dados sobre onde está o compromisso, você precisará usar o campo "Local" no Outlook. Selecione os campos importados e use o mouse para arrastar o campo do Excel sobre o campo do Outlook. Os campos com nomes idênticos serão combinados (ou "mapeados") automaticamente.
Etapa 11
Clique no botão "OK" quando terminar de mapear todos os campos e clique no botão "Concluir". Seu calendário de compromissos agora será importado para o Outlook.
Dicas e avisos
- Evite ter que corresponder manualmente os campos do calendário do Excel com o Outlook, renomeando os nomes dos campos na primeira linha do calendário do Excel antes de salvar o arquivo para importação no Outlook. Os nomes dos campos de compromisso principais usados pelo Outlook são: Assunto, Local, Início, Fim e Duração.