O árabe, assim como a maioria dos idiomas, é totalmente compatível com o Microsoft Word 2013. No entanto, você tem que adicione o idioma para o seu computador se quiser digitar em árabe. O mesmo processo funciona para Windows 7, 8.1 e 10.
Passo 1
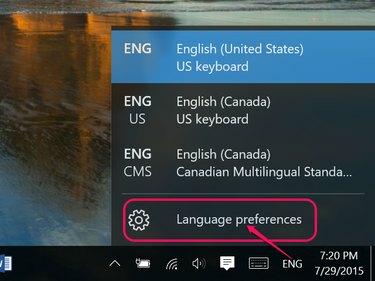
Crédito da imagem: Imagem cortesia da Microsoft.
Clique no Língua ícone na barra de tarefas do Windows - que é ENG se você normalmente digita em inglês. Selecione Preferências de idioma.
Vídeo do dia
Passo 2
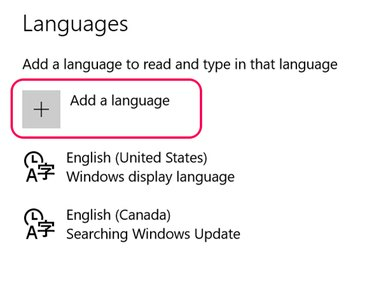
Crédito da imagem: Imagem cortesia da Microsoft.
Clique no Adicionar um idioma ícone.
etapa 3
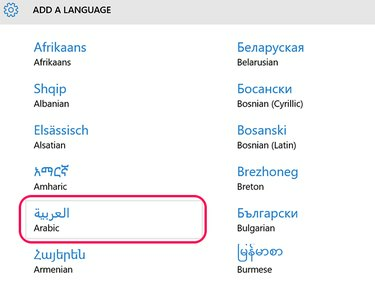
Crédito da imagem: Imagem cortesia da Microsoft.
Selecione árabe da lista de idiomas. Os idiomas são listados em ordem alfabética em inglês e árabe está na primeira coluna.
Passo 4
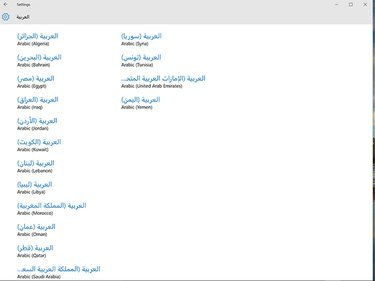
Crédito da imagem: Imagem cortesia da Microsoft.
Selecione um pais. O país que você escolhe afeta o layout do teclado. O árabe jordaniano, por exemplo, usa o layout de teclado árabe 101. Se não estiver conectando um teclado árabe ao computador, você pode escolher qualquer país da lista.
Etapa 5
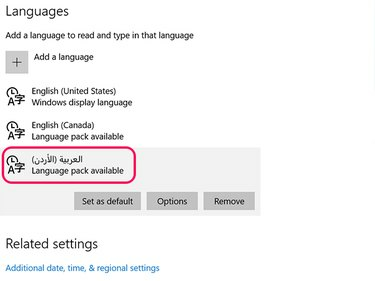
Crédito da imagem: Imagem cortesia da Microsoft.
Clique no idioma árabe se quiser defini-lo como idioma padrão e clique no botão Definir como padrão botão. Se você não sabe qual layout de teclado seu país selecionado usa, clique em Opções. Para exibir os menus e ícones do Windows em árabe, clique em Opções e, em seguida, baixe o Pacote de Língua Árabe.
Etapa 6

Crédito da imagem: Imagem cortesia da Microsoft.
Vou ao Layouts de teclado do Windows no MSDN local na rede Internet. Clique no Menu e selecione o árabe layout de teclado compatível com o país que você escolheu. Uma pequena janela pop-up é aberta com um mapa do teclado, que você pode mover para o canto da área de trabalho enquanto trabalha no Word.
Etapa 7
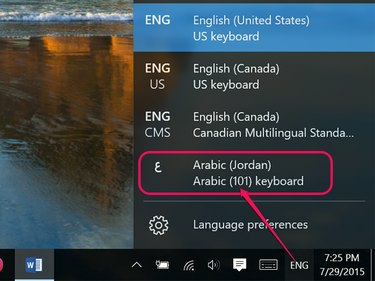
Crédito da imagem: Imagem cortesia da Microsoft.
Inicie o Word. Para digitar em árabe, clique no ícone de idioma na barra de tarefas e selecione árabe.
Etapa 8

Crédito da imagem: Imagem cortesia da Microsoft.
Digite o texto que deseja, usando o Mapa do Teclado como guia. Observe que o texto aparece da direita para a esquerda ao digitar em árabe. Mudar o Fonte e Tamanho da fonte como desejado usando o Casa opções de faixa de opções, da mesma forma que você faria ao trabalhar em um texto em inglês.
Etapa 9

Crédito da imagem: Imagem cortesia da Microsoft.
Para adicionar suporte ortográfico e de idioma para árabe no Word, clique no Arquivo menu, selecione Opções e então clique Língua. Clique no Não instalado link ao lado do idioma árabe e siga as instruções na tela.


