Converta qualquer documento do Publisher em uma apresentação de slides do PowerPoint no Office 2013 usando o Publisher's Salvar para impressão de fotos opção. Esta opção converte todas as páginas do documento do Publisher em um arquivo JPG, que você pode inserir no PowerPoint. Para obter melhores resultados, ajuste o tamanho da página do Publisher ao tamanho dos slides do PowerPoint para garantir um ajuste perfeito.
Preparando o Documento do Editor
Passo 1
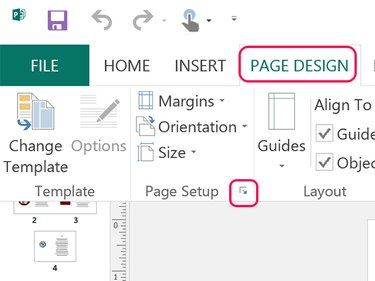
Crédito da imagem: Imagem cortesia da Microsoft.
Clique no Layout da página guia e clique no pequeno Seta de configuração de página para abrir a janela Configurar página.
Vídeo do dia
Passo 2
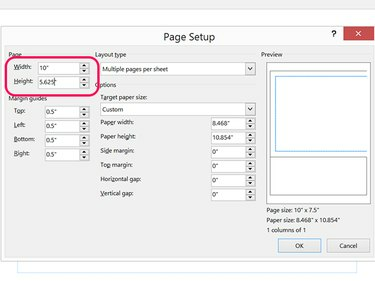
Crédito da imagem: Imagem cortesia da Microsoft.
Altere a largura e altura da página para as mesmas dimensões que o Slides de PowerPoint. Para um slide padrão do PowerPoint 2013, defina o Largura para 10 polegadas e o Altura para 5.625 polegadas. Para um slide widescreen, defina o Largura para 13.333 polegadas e o Altura para 7.5 polegadas.
etapa 3
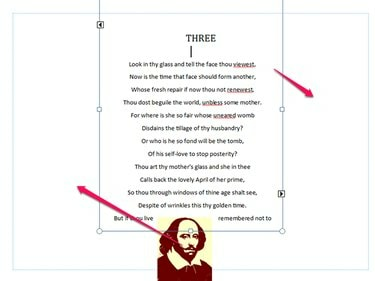
Crédito da imagem: Imagem cortesia da Microsoft.
Redimensione e mova as caixas de texto e outros objetos conforme necessário para que todo o conteúdo de cada página caiba nas margens. Se você não está familiarizado com o layout do editor, leia este tutorial sobre trabalhar com texto no Publisher.
Passo 4
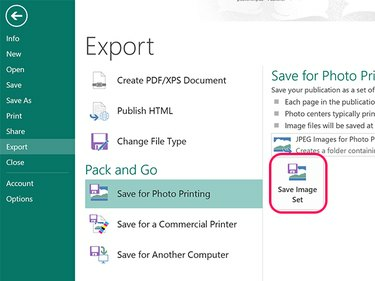
Crédito da imagem: Imagem cortesia da Microsoft.
Clique no Arquivo guia e selecione Exportar. Clique no Salvar para impressão de fotos opção e clique no Salvar conjunto de imagens botão. Selecione uma pasta na janela de navegação que é aberta. O Publisher exporta todas as páginas do documento como uma imagem JPG para essa pasta.
Dica
Depois de exportar as imagens, não há motivo para salvar as alterações no documento. Basta sair do Publisher e selecionar Não salve para preservar o layout original do documento.
Importando para PowerPoint
Passo 1
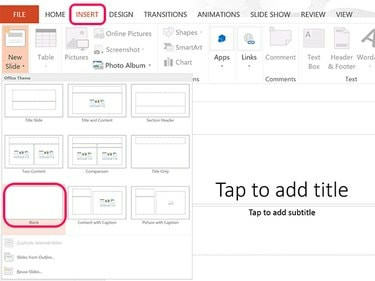
Crédito da imagem: Imagem cortesia da Microsoft.
Abra um novo arquivo do PowerPoint. Clique no Inserir guia, selecione Novo slide e então clique no Em branco ícone. Depois de inserir este slide em branco, você pode apenas clicar no Novo slide ícone na faixa de opções para adicionar quantos novos slides forem necessários. Exclua as caixas de texto no primeiro slide.
Passo 2

Crédito da imagem: Imagem cortesia da Microsoft.
Selecione o primeiro slide e clique no botão Fotos ícone no Inserir faixa de opções para abrir uma janela de navegação.
etapa 3
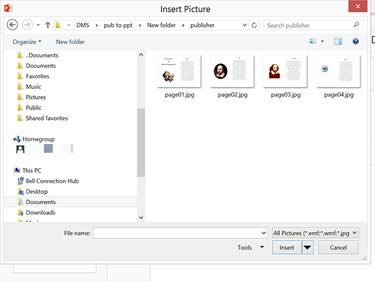
Crédito da imagem: Imagem cortesia da Microsoft.
Abra a pasta que contém as imagens do Publisher. Selecione Page01.jpg e clique Inserir.
Passo 4

Crédito da imagem: Imagem cortesia da Microsoft.
Arraste a foto inserida para centralizá-la no slide, se necessário. Insira as imagens restantes em cada slide vazio da apresentação do PowerPoint.



