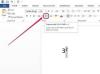Mantenha relatórios complicados organizados com divisórias de guias.
Crédito da imagem: AndreyPopov / iStock / Getty Images
A organização é vital para fazer uma apresentação poderosa e trabalhar com eficiência. Divisores individuais são uma maneira conveniente de rotular rapidamente todas as suas pastas de arquivos ou criar várias cópias de um conjunto de arquivos. Divisores de página inteira são atraentes e impressionantes para relatórios de alunos, apresentações de negócios ou manuais do usuário. Use o Word 2013 para imprimir divisores individuais ou divisores de página inteira.
Imprimir Divisores Individuais
Passo 1
Baixe um modelo para seus divisores de guia. Por exemplo, se você estiver usando um produto Avery, acesse o site, procure por "divisores" e selecione um modelo.
Vídeo do dia
Passo 2
Abra o modelo no Word 2013. Se o modelo abrir no Modo de Exibição Protegido, clique no botão "Habilitar Edição".
etapa 3
Digite o texto que deseja em cada divisória. Você pode formatar o texto como faria em um documento normal do Word.
Passo 4
Insira imagens ou caixas coloridas na guia Inserir. Adicione gradientes e texturas às caixas na guia Formato. Embora você queira tornar as guias mais atraentes visualmente, certifique-se de que o texto ainda esteja legível.
Etapa 5
Carregue sua impressora com um pedaço de papel em branco. Clique em “Arquivo” e depois “Imprimir”. A tela Imprimir é aberta com uma visualização da impressão. Revise o documento e clique no botão "Imprimir".
Etapa 6
Sobreponha o pedaço de papel em uma folha de suas guias. Certifique-se de que tudo esteja alinhado corretamente. Se necessário, faça ajustes nas margens superior ou esquerda do Word.
Etapa 7
Imprima as guias usando sua folha de guias.
Imprimir divisores de página inteira
Passo 1
Baixe os divisores de impressão direta da página de modelo do MS Office (consulte as referências). Abra o modelo no Word 2013. Se o modelo abrir no Modo de Exibição Protegido, clique no botão "Habilitar Edição".
Passo 2
Clique no texto, como "Nome da empresa" ou "Título da guia aqui", para personalizá-lo. Destaque e substitua o texto. Faça isso para cada divisor de página.
etapa 3
Clique em uma imagem para selecioná-la. Clique na guia "Formato". Você pode recolorir a imagem, alterar sua posição na página ou adicionar sombras a ela. Para excluir a imagem, selecione-a e pressione "Excluir". Para inserir uma imagem diferente, clique na guia "Inserir" e clique no botão "Imagens". Procure e selecione uma imagem.
Passo 4
Clique em uma caixa colorida para alterar o esquema de cores do divisor. Clique na guia "Formato". Clique no botão "Preenchimento de forma" e selecione uma cor diferente. Nesse menu, você também pode alterar o gradiente ou a textura da caixa. Na guia Formato, você pode alterar a forma da caixa, adicionar sombras ou aplicar efeitos 3D.
Etapa 5
Aplique as mesmas alterações a cada guia para manter a aparência geral consistente. Você pode querer aplicar uma cor diferente a cada divisória, no entanto, para fazer cada seção se destacar.
Etapa 6
Clique em “Arquivo” e depois “Imprimir” para abrir a tela de impressão e ver a visualização da impressão. Verifique a visualização da impressão para ter certeza de que está satisfeito com as divisórias. Carregue sua impressora com cartolina ou um papel de gramatura mais alta. Clique no botão "Imprimir" para imprimir as divisórias.
Coisas que você precisa
Folha de divisórias individuais
Estoque de cartão