As fontes nos modelos de etiqueta Avery podem ser modificadas como qualquer outro documento do Word. Quando se trata de alterar rótulos, no entanto, você precisará levar meio minuto para selecionar o texto em cada rótulo antes de alterar a fonte ou o tamanho da fonte. Depois de fazer isso, você pode salvar o arquivo como um modelo para que possa usá-lo em qualquer lista de e-mails que criar.
Etapa 1: Abra o arquivo de modelo

Crédito da imagem: Imagem cortesia da Microsoft.
Abra o arquivo de modelo Avery para alterar. Inicie o Explorador de Arquivos, abra o Documentos pasta, então o Modelo Averys pasta e, em seguida, clique duas vezes no modelo para abri-lo no Word.
Vídeo do dia
Etapa 2: Destaque o texto a ser alterado
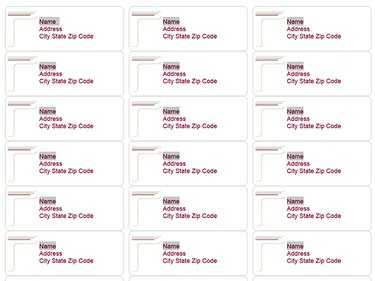
Crédito da imagem: Imagem cortesia da Microsoft.
pressione Ctrl-A para selecionar tudo no documento se desejar alterar todo o texto. Para mudar uma única palavra, como Nome, clique duas vezes em cada ocorrência da palavra enquanto segura o Ctrl chave. Para alterar uma única linha, arraste o cursor sobre cada linha enquanto segura o Ctrl chave.
Etapa 3: selecione uma fonte e o tamanho da fonte
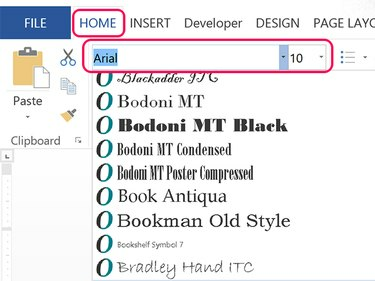
Crédito da imagem: Imagem cortesia da Microsoft.
Clique no Casa guia e selecione a fonte desejada na Fonte cardápio. Para alterar o tamanho da fonte, clique no Tamanho da fonte cardápio. Quando você altera o tamanho da fonte, o documento ajusta automaticamente o espaçamento em cada etiqueta.
Etapa 4: certifique-se de que a fonte não é muito grande
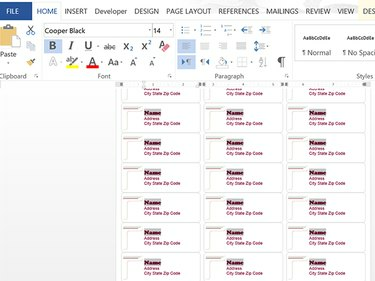
Crédito da imagem: Imagem cortesia da Microsoft.
Examine os rótulos para garantir que a fonte alterada não seja muito grande. Se a fonte que você alterou for muito grande, uma ou mais linhas na parte inferior de cada etiqueta serão perdidas.
Etapa 5: salve o arquivo como um novo modelo

Crédito da imagem: Imagem cortesia da Microsoft.
Clique no Arquivo guia e selecione Salvar como. Clique no ícone Computador e selecione qualquer pasta recente ou o ícone Procurar. Se vocês são salvando o arquivo como um modelo, não importa qual pasta você escolher neste momento.
Dica
Se você preferir escrever sobre o modelo Avery, clique em Salve em vez de Salvar como. Os modelos Avery são salvos como arquivos de documentos comuns no formato DOC ou DOCX, não como arquivos de modelo do Word.
Etapa 6: Selecione o formato do modelo
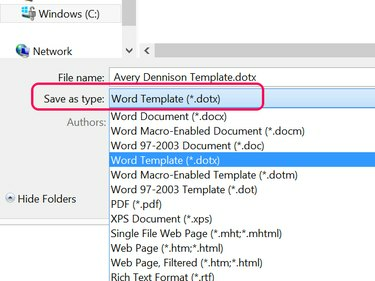
Crédito da imagem: Imagem cortesia da Microsoft.
Clique no Salvar como tipo menu e selecione Modelo do Word (* .dotx). Assim que você altera o tipo de arquivo, o Word altera a localização da pasta para o Modelos de escritório personalizados pasta, localizada na Documentos pasta. O modelo ficará visível sempre que você selecionar Novo no Word e clique no Pessoal opção em vez do Destaque modelos.




