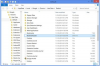Caracteres estranhos podem ser inseridos em seu texto conforme você digita uma resposta a um e-mail no Outlook que não pode ser facilmente alterado ou removido da resposta que você está escrevendo. Caracteres estranhos que aparecem no texto de um e-mail de resposta no Outlook podem ser causados pelo uso de codificação de e-mail incorreta, configurações de AutoFormatação no Word, formatação de texto incorreta ou perfil do Outlook corrompido.
Propaganda
Codificação Errada
Quando um e-mail é enviado, o Outlook usa seu código de localização ou região para codificar corretamente o e-mail em um formato que pode ser lido pelo computador receptor. Se você estiver tentando responder a um e-mail em outro idioma, como chinês, o e-mail pode estar codificado incorretamente pelo Outlook, o que faz com que caracteres ou símbolos estranhos apareçam no texto. Você pode evitar isso alterando sua codificação padrão. Clique na guia "Arquivo". Clique em "Opções" localizado na seção "Ajuda". Clique na guia "Formato de Correio". Em "Opções de codificação", há uma lista suspensa "Codificação preferida para mensagens enviadas:". Clique na seta para expandir a lista suspensa e selecione "Unicode (UTF-8)" ou outra codificação que corresponda ao idioma internacional que você está digitando. Clique em “Aplicar” e clique em “OK”.
Propaganda
Vídeo do dia
Configurações de e-mail do Word
Se você estiver usando o Microsoft Word como editor de texto de e-mail do Outlook, as configurações de AutoCorreção e AutoFormatação podem fazer com que caracteres estranhos apareçam em seu texto ao responder a um e-mail. O Word formata entradas de texto automaticamente, mesmo que você não deseje, o que pode fazer com que símbolos estranhos apareçam na tela. Desative as configurações de AutoCorreção e AutoFormatação do Outlook para e-mail no Outlook clicando na guia "Arquivo". Clique em "Opções" localizado na seção "Ajuda". Clique em “Mail” e, em seguida, clique em “Opções do Editor” localizado em “Compor mensagens”. Clique em “Opções de autocorreção” localizado em “Opções de autocorreção”. Clique na guia "AutoFormatação ao digitar". Clique nas caixas marcadas para desativar as opções de AutoFormatação, como "Definir estilos com base em sua formatação". Se isso não resolver o seu problema, clique em “Ferramentas” e selecione “Opções”. Clique na guia "Formatar" e, em seguida, clique na caixa de seleção localizada ao lado de "Usar o Word como editor de e-mail" e clique em "OK."
Propaganda
Alterar o formato do texto
Você pode alterar o formato de texto de sua resposta de e-mail clicando na guia "Arquivo". Clique em "Opções" e em "Correio". Procure a lista "Compor neste formato de mensagem". Nessa lista, clique em "Texto Simples" ou "HTML" e clique em "OK". Outro culpado de caracteres estranhos é "Show Markup", que é um Opção do Word que exibirá as marcações normalmente invisíveis na página que denotam o início de parágrafos, espaços e tecla de tabulação prensas. Desative "Mostrar marcação" pressionando "Ctrl", "Shift" e "8" simultaneamente.
Propaganda
Novo Perfil do Outlook
Faça um novo perfil de e-mail, pois seu perfil atual do Outlook pode estar corrompido e isso pode estar fazendo com que caracteres estranhos apareçam em sua resposta de e-mail. Clique em “Iniciar” ou no ícone do Windows localizado no canto esquerdo inferior da tela. Clique em “Painel de Controle”. Se você não vir o ícone Mail, clique duas vezes no ícone "Exibir painel de controle de 32 bits". Clique em "Mail" e a caixa de diálogo "Mail Setup" aparecerá. Clique em “Mostrar perfis”. Clique na guia "Geral". Clique em "Solicitar um perfil a ser usado" em "Ao iniciar o Microsoft Office Outlook, use este perfil". Clique em “Adicionar”. Entrar o novo nome do perfil de e-mail na caixa de texto "Nome do perfil" e clique em "OK". A caixa de diálogo "Contas de e-mail" aparecerá na tela. Clique em “Adicionar uma nova conta de e-mail” e clique em “Avançar”. Selecione o tipo de servidor para sua nova conta de e-mail e clique em "Avançar". Entrar suas informações de conta nas caixas de texto e clique em "Avançar". Clique em "Concluir" e depois em "OK" para terminar de fazer o seu novo Outlook Perfil.
Propaganda