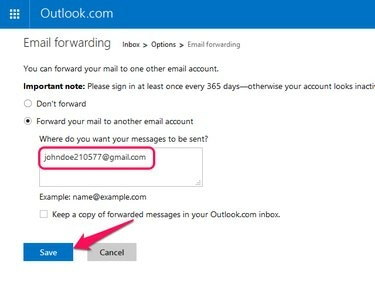
O Outlook.com não pode encaminhar mensagens para vários endereços de e-mail.
Crédito da imagem: Imagem cortesia da Microsoft
Se você mudou recentemente do Outlook.com - o novo nome do serviço Hotmail da Microsoft - para o Gmail, você pode receber automaticamente e-mails enviados para seu endereço antigo do Outlook.com no Gmail configurando o e-mail encaminhamento. Como alternativa, habilitar o POP3 no Outlook.com permite importar e-mails novos e existentes de sua conta antiga para o Gmail.
Encaminhando novos e-mails
Passo 1
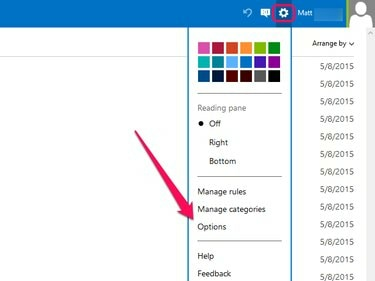
Outlook.com
Crédito da imagem: Imagem cortesia da Microsoft
Faça login em sua conta do Outlook.com, clique no engrenagem ícone e selecione Opções do menu.
Vídeo do dia
Passo 2

Outlook.com
Crédito da imagem: Imagem cortesia da Microsoft
Clique no Encaminhamento de e-mail link sob Gerenciando sua conta.
etapa 3
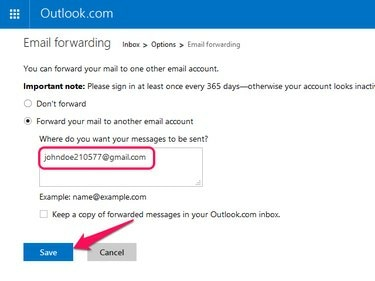
Opcionalmente, selecione Manter uma cópia... se você não quiser que o Outlook.com exclua os e-mails encaminhados.
Crédito da imagem: Imagem cortesia da Microsoft
Selecione Selecione encaminhar seu e-mail para outra conta de e-mail e digite seu endereço do Gmail no campo de texto. Salve suas novas configurações.
Migrando e-mails novos e existentes
Passo 1
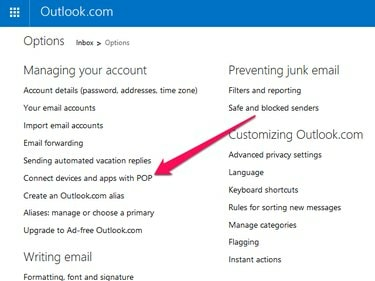
Outlook.com
Crédito da imagem: Imagem cortesia da Microsoft
Abra a página Opções do Outlook.com clicando no engrenagem ícone e selecionando Opções Debaixo Gerenciando sua conta, selecionar Conecte dispositivos e aplicativos com POP.
Passo 2
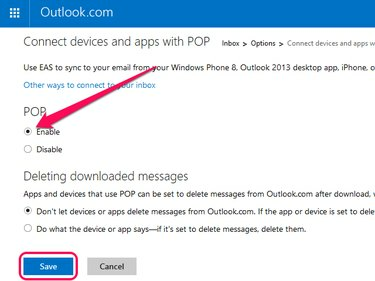
Selecione Não permitir dispositivos ou aplicativos... se você não deseja que o Gmail exclua e-mails da sua conta Outlook.com.
Crédito da imagem: Imagem cortesia da Microsoft
Selecione Habilitar e clique Salve .
etapa 3

Gmail
Crédito da imagem: Imagem cortesia do Google
Faça login no Gmail, abra o engrenagem menu e clique Configurações.
Passo 4
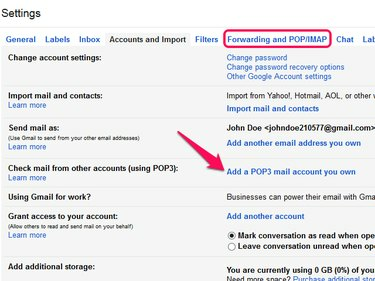
Selecionando Adicionar uma conta de correio POP3... abre uma nova janela pop-up.
Crédito da imagem: Imagem cortesia do Google
Abra o Encaminhamento e POP / IMAP guia e selecione Adicione uma conta de e-mail POP3 que você possui.
Etapa 5

Gmail
Crédito da imagem: Imagem cortesia do Google
Digite seu endereço de e-mail do Outlook.com no campo de texto e clique em Próxima Etapa.
Etapa 6

O Gmail preenche automaticamente os campos Porta e Servidor com as configurações corretas para Outlook.com.
Crédito da imagem: Imagem cortesia do Google
Digite seu endereço de e-mail e senha do Outlook.com no Nome do usuário e Senha campos e clique Adicionar Conta para salvar sua nova conta POP3. Opcionalmente, habilite Deixe uma cópia da mensagem recuperada no servidor antes de salvar sua nova conta, se não quiser que o Gmail exclua automaticamente os e-mails de sua conta do Outlook.com após importá-los.
Dica
Se você habilitar o encaminhamento de e-mail no Outlook.com, ainda precisará fazer login em sua conta pelo menos uma vez por ano para evitar que a Microsoft feche sua conta. Usando o POP3, você pode importar mensagens de até cinco contas de e-mail no Gmail.

