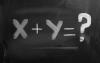Abra seu documento do Microsoft Word e examine cada página em busca de abreviações que deseja incorporar a uma lista. Clique duas vezes ou clique e arraste por uma palavra ou frase que constitua uma abreviatura importante, selecionando-a no texto.
Pressione “Shift-Alt-X,” ou mude para a guia “Referências” da faixa de opções do Microsoft Word e clique no item “Marcar entrada” da seção “Índice”, para criar uma entrada de índice com base em sua seleção de texto. Na caixa de diálogo Marcar entrada de índice, clique no botão "Marcar" para adicionar o termo selecionado. O ato de marcar uma entrada de índice insere códigos ocultos em seu documento para identificar a seleção. Continue o processo de Marcar Entrada para marcar cada termo que se qualifica para sua lista como uma adição ao Índice.
Pressione “Ctrl-End” para navegar até o final do seu documento. Pressione “Enter” para adicionar uma linha em branco após a conclusão do seu texto. Clique no item "Inserir Índice" na seção Índice da guia Referência para abrir a caixa de diálogo Índice. Clique no botão "OK" sem alterar as configurações de índice padrão.
Selecione o texto do índice. Pressione "Ctrl-C" para copiá-lo para a área de transferência. Pressione “Ctrl-Alt-V” ou mude para a guia Home da faixa de opções do Microsoft Word e clique na seta do item “Colar” do grupo da área de transferência para acessar a opção “Colar especial”. Escolha "Texto não formatado" como o modo de colagem. Selecione o texto que você colou e copie-o de volta para a área de transferência.
Crie um novo documento do Microsoft Word e cole nele o texto do índice recopiado. Percorra o texto e encontre a entrada de índice com o número de página mais alto depois dela. Conte o número de dígitos do número da página.
Pressione “Ctrl-H” para acessar Localizar e substituir. Digite uma vírgula seguida de um espaço na caixa “Find What”. Após o espaço, digite a combinação "^ #," sem a pontuação, uma vez para cada dígito no número de página mais alto da lista. Por exemplo, se a última entrada apareceu na página 53 do seu documento mestre do Word, digite "^ # ^ #" sem as aspas.
Clique no botão "Substituir tudo" para remover todos os números de página de índice mais altos. Exclua o último "^ #" do texto Localizar e clique no botão "Substituir tudo" novamente para remover o próximo conjunto de números. Continue encurtando o texto Localizar e substituindo os marcadores de número de página de índice até remover todos eles.
Pressione "Ctrl-C" para copiar o texto do índice editado para a área de transferência. Cole o texto de volta em seu documento mestre do Word.
Crie um novo documento do Microsoft Word no qual removerá os números das páginas do texto que você criou como um índice, para que possa usar a função Remover tudo para eliminar os números. Se você executar esta função em um arquivo do Word que contenha outro texto, excluirá qualquer conteúdo numérico dele.
Se o seu documento do Microsoft Word já contém um índice, faça uma cópia do documento e exclua as entradas de índice existentes do arquivo duplicado. Para localizar e excluir os marcadores de índice, mude para a guia "Home" da faixa do Word, localize o grupo "Parágrafo" e clique no item "Mostrar / Ocultar Marcas de Edição". Selecione cada entrada de índice, incluindo os colchetes que a rodeiam, e exclua-a da cópia do documento. Depois de remover as entradas do índice original, você pode inserir as suas próprias para marcar as abreviações.
Em vez de usar o comando "Colar especial" para inserir o conteúdo do índice em seu arquivo do Word como texto normal, você pode lançar um aplicativo de edição de texto, como o Bloco de notas, abra um novo documento e cole o texto de índice que você copiou do Word no documento janela. Selecione o texto que você colou, copie-o de volta para a área de transferência, volte ao Word e cole o texto no seu documento. Este processo de colar / recopiar captura o texto das entradas e quebra o link para o conteúdo codificado de um índice do Word.
Clique no botão "Mais" na função Substituir para acessar o botão "Especial", que dá acesso aos códigos que encontram caracteres e sequências especiais em seu texto, incluindo o código que encontra qualquer dígito. Esta seleção de código insere "^ #" no campo Localizar.
Se você copiar o texto de um índice de um documento do Word e colá-lo em outro arquivo do Word, verá a mensagem "Nenhuma entrada de índice encontrada". Isso ocorre porque o texto do índice se conecta diretamente ao documento. Seu texto codificado não será traduzido para outro documento do Word porque o Word associa seu conteúdo apenas ao arquivo no qual você o criou.
As informações neste artigo se aplicam ao Microsoft Word 2013. Pode ser ligeiramente ou significativamente diferente de outras versões ou produtos.