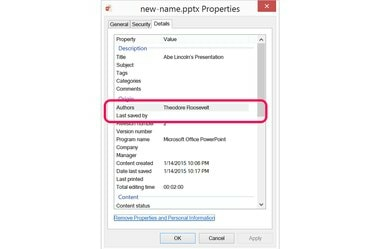
Remova seu nome dos campos "Autores" e "Salvo pela última vez por".
Crédito da imagem: Imagem cortesia da Microsoft.
No PowerPoint 2013, sempre que você cria e salva uma apresentação, seu nome é automaticamente colocado no campo "Autor" que aparece nos metadados do arquivo. Você pode alterar o nome do autor ou adicionar outros nomes ao salvar a apresentação como um novo arquivo. Obviamente, o nome do autor não é a única maneira pela qual seu nome é usado ao salvar um arquivo. Se quiser remover todos os vestígios do seu nome, você também terá que ir para a janela Propriedades do arquivo do documento.
Passo 1
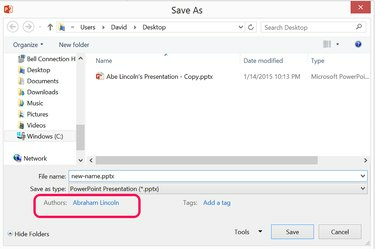
O nome do autor aparece na janela Salvar como do PowerPoint.
Crédito da imagem: Imagem cortesia da Microsoft.
Abra a apresentação que deseja alterar no PowerPoint. Clique no menu “Arquivo” e selecione “Salvar como”. Dê um novo nome ao arquivo se não quiser sobrescrever o original. Observe que o nome do último autor está listado abaixo do menu Salvar como tipo.
Vídeo do dia
Passo 2
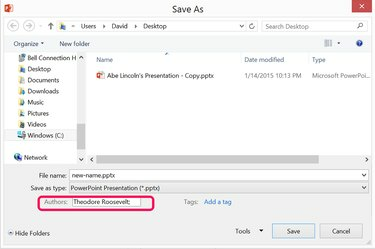
Exclua e altere o nome do autor.
Crédito da imagem: Imagem cortesia da Microsoft.
Clique duas vezes no nome do autor, pressione a tecla "Delete" e digite qualquer nome que desejar em seu lugar. Se você quiser adicionar mais de um autor, adicione um ponto e vírgula após cada nome. Clique no botão "Salvar".
etapa 3
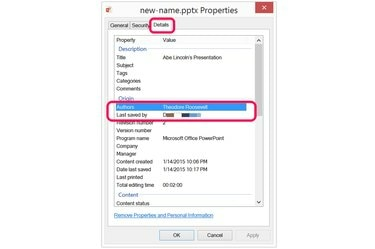
O autor e a pessoa que salvou o arquivo aparecem na janela Propriedades.
Crédito da imagem: Imagem cortesia da Microsoft.
Inicie o Explorador de Arquivos e localize o arquivo PowerPoint. Clique com o botão direito no arquivo, selecione "Propriedades" e clique na guia "Detalhes". Verifique se o nome que você digitou ao salvar o arquivo aparece na linha "Autores". Independentemente do nome que você usou para o autor, seu próprio nome aparecerá na linha "Salvo pela última vez por". Se quiser remover seu nome, clique no link "Remover propriedades e informações pessoais" na parte inferior da janela.
Passo 4
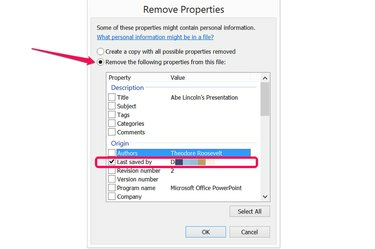
Remova seu nome como a pessoa que salvou o arquivo pela última vez.
Crédito da imagem: Imagem cortesia da Microsoft.
Clique na opção "Remover as seguintes propriedades deste arquivo" e, em seguida, clique na caixa de seleção Salvo pela última vez por. Você também pode remover o número da versão ou qualquer outro campo que apareça na janela clicando nessas caixas de seleção. Certifique-se de que a caixa de seleção "Autores" esteja desmarcada para não excluí-la por engano. Clique OK."
Etapa 5
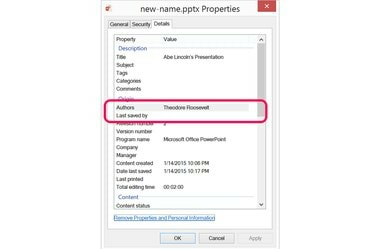
O campo "Salvo pela última vez por" agora está vazio.
Crédito da imagem: Imagem cortesia da Microsoft.
Clique em "OK" para fechar a janela Propriedades. Antes de fechar a janela, você verá que seu nome foi removido como a pessoa que salvou o arquivo pela última vez; no entanto, o nome do autor ainda está visível.
Dica
Revise toda a apresentação, incluindo suas notas, para verificar se o nome do autor não foi adicionado a nenhum slide.


