Você acabou de comprar um novo PC ou uma nova placa de vídeo. Você está pronto para iniciá-lo e começar, mas primeiro deseja testar o poder do desempenho gráfico. Você vai querer analisar a placa de vídeo, também chamada de unidade de processamento gráfico. Ao fazer o benchmarking de sua GPU, você pode ter uma ideia de como seu sistema funcionará sem problemas e comparar seus resultados com computadores com configurações semelhantes, a fim de garantir que as coisas funcionem conforme o esperado. Três ferramentas populares podem testar o desempenho de sua placa de vídeo de diferentes maneiras.
-
3DMark é basicamente o padrão em benchmarking de placas de vídeo. Ele oferece uma interface muito simples e gráfica, bem como muitas opções simplificadas para uma comparação fácil de resultados com outros em todo o mundo.
-
FurMark é uma alternativa totalmente gratuita ao 3DMark. Embora não ofereça a facilidade de comparação e gráficos simplificados do 3DMark, tem outros benefícios. Você também pode testar sua GPU para identificar possíveis problemas com a placa ou resfriamento. Além disso, pode ser usado para testar a estabilidade de um overclock.
-
FRAPS foi projetado para exibir a taxa de quadros de um programa que está acessando sua placa de vídeo. Essa ferramenta é especialmente útil para jogadores, pois permite medir instantaneamente o impacto no desempenho do ajuste das configurações gráficas em um videogame.
Vídeo do dia
3DMark

Crédito da imagem: Imagem cortesia de Futuremark
Execute o benchmark
Baixe a última versão do Edição básica 3DMark. As versões pagas oferecem alguns testes, métricas e recursos adicionais, mas para o usuário doméstico médio, a edição básica é mais do que suficiente.
Execute o programa e a tela de seleção de teste será exibida. O programa fornece testes otimizados para laptops ou PCs de baixo custo, PCs de gama média e PCs de desempenho. Selecione o teste que você acha que melhor se adapta ao seu PC. Sente-se e deixe o teste terminar. Certifique-se de estar conectado à Internet para ver seus resultados.
O que procurar
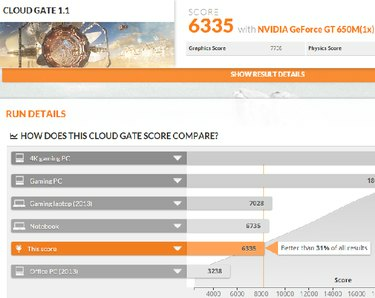
Crédito da imagem: Imagem cortesia de 3DMark
Os resultados são abertos em seu navegador de Internet padrão, exibindo uma pontuação e a capacidade de ver como seus resultados se comparam aos de outras pessoas com GPUs e configurações de PC semelhantes. Você também pode ver os dados de sua média de quadros por segundo em cada estágio do teste e gráficos individuais e pontuações físicas. Você deseja que suas pontuações sejam semelhantes às de pessoas com configurações semelhantes. Se não estiverem, pode ser necessário solucionar alguns problemas.
Você também tem a opção de criar uma conta e salvar seus resultados para comparação. Isso é útil se você costuma atualizar sua placa de vídeo para poder ver como a nova placa se compara ao hardware antigo.
FurMark

Crédito da imagem: Imagem cortesia de Geeks3D
Execute o teste
Baixe e instale a última versão do FurMark e execute o programa. Para fins de teste de desempenho, escolha uma das predefinições de benchmarking à direita. A predefinição 1080 é executada na resolução de 1920 por 1080 e a predefinição 720 executa o teste na resolução de 1280 por 720. O impacto em sua GPU é maior no teste predefinido de 1080.
Para fins de teste de estresse de seu cartão para verificar a estabilidade ou outros problemas, selecione uma resolução e outras opções à esquerda e clique no botão Teste de Estresse GPU botão.
O que procurar
Para benchmarking, assim que o teste for concluído, você receberá uma pontuação. Para ver o guia de comparação, clique no botão Compare sua pontuação na tela de resultados ou no menu principal. Encontre o gráfico para a resolução predefinida escolhida. Encontre sua placa de vídeo ou similar e compare sua pontuação com uma pontuação esperada. Seus resultados devem ser semelhantes.
Para o teste de estresse, você deseja observar a temperatura no canto inferior esquerdo da tela de teste. Se sua GPU exceder cerca de 90 ° C, isso pode indicar um problema com o resfriamento de sua placa de vídeo.
Também esteja atento a travamentos repentinos - seja do teste ou de todo o seu PC. Falhas também podem indicar um problema com sua placa de vídeo.
Em ambos os testes, você deve escanear a imagem durante o teste em busca de pequenas caixas pretas chamadas artefatos. Esses artefatos são indicativos de um problema com sua placa de vídeo. Se você tiver feito overclock em sua placa de vídeo, isso pode indicar configurações de overclock ruins. Caso contrário, pode haver um problema de hardware.
Aviso
Se sua placa de vídeo exceder 90 ° C em qualquer ponto durante qualquer teste, aborte o teste imediatamente. Você corre o risco de danificar sua placa de vídeo ao permitir que ela opere acima dessa temperatura por longos períodos de tempo.
FRAPS

Crédito da imagem: Imagem cortesia de Beepa
Execute o programa
Para executar o FRAPS, basta baixe e instale o programa. Abra o programa e o FRAPS será ativado automaticamente. Neste ponto, você pode apenas minimizar a janela.
Execute o aplicativo que deseja testar. A taxa de quadros é exibida no canto da tela. Ligue e desligue a tela a qualquer momento pressionando o botão F12 no teclado.
O que procurar
O FRAPS mede apenas a taxa de quadros renderizados em quadros por segundo. Idealmente, para evitar lentidão em um videogame, você deseja que os quadros por segundo correspondam, pelo menos, à taxa de atualização do monitor, que na maioria dos casos é de 60 FPS.
Observando a taxa de quadros enquanto ajusta as configurações de gráficos do jogo, você pode ver rapidamente quais configurações fornecem o melhor desempenho em todas as situações dentro do jogo.



