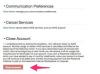O Microsoft PowerPoint simplifica a construção de tudo, desde apresentações profissionais a exibições em quiosques multimídia. No entanto, mesmo com todos os recursos integrados, o PowerPoint não possui um comando de slide aleatório. Você deve usar o Visual Basic para tornar o próximo slide aleatório no PowerPoint. O método mais simples é criar um botão de ação que irá executar uma macro que chama um slide aleatório. As aplicações prováveis para este tipo de macro incluem jogos e apresentações de slides de imagens.
Faça a configuração inicial
Passo 1
Inicie o Microsoft PowerPoint a partir do menu "Iniciar".
Vídeo do dia
Passo 2
Abra a apresentação de slides que deseja usar com a macro de slides aleatória.
etapa 3
Clique no símbolo do Office para abrir o menu.
Passo 4
Clique em “Opções do PowerPoint” e navegue até o “Centro de confiança”.
Etapa 5
Clique no botão "Configurações da Central de confiabilidade" e clique no botão de rádio para "Desativar todas as macros com notificação". Clique em “OK” para retornar à janela Opções do PowerPoint.
Etapa 6
Clique em "Popular" e verifique se "Mostrar guia do desenvolvedor na faixa de opções" está habilitado. Clique em “OK” para retornar à apresentação.
Crie a macro do Visual Basic
Passo 1
Pressione “Alt” + “F11 ″ para abrir o Editor do Visual Basic.
Passo 2
Clique em “Inserir” e escolha “Módulo”.
etapa 3
Copie e cole o código abaixo na janela do editor.
Sub sort_rand () ActivePresentation. SlideShowWindow .Visualizar. GotoSlide Int (Rnd * ActivePresentation. Slides. Contagem) + 1 End Sub
Passo 4
Pressione “Alt” + “Q” para salvar a macro e retornar à apresentação.
Crie o botão de ação
Passo 1
Clique na guia "Inserir" e, em seguida, no botão "Formas".
Passo 2
Clique na forma desejada sob o título "Botões de ação" na parte inferior do menu suspenso.
etapa 3
Clique na área de trabalho e arraste a forma até o tamanho desejado.
Passo 4
Clique no botão de opção ao lado de "Executar macro" na caixa de diálogo que aparece e selecione a macro "sort_rand" que você criou anteriormente. Clique OK."
Etapa 5
Pressione "Ctrl" + "C" com o botão selecionado para copiá-lo para a área de transferência.
Etapa 6
Clique no próximo slide no painel esquerdo.
Etapa 7
Pressione “Ctrl” + “V” para colar o botão no slide. Repita isso para cada slide da apresentação.
Etapa 8
Pressione “F5 ″ para iniciar a apresentação de slides do primeiro slide.
Etapa 9
Clique no botão que você criou para tornar o próximo slide um slide aleatório. Cada vez que você clicar no botão, a macro do PowerPoint selecionará um slide aleatório para exibir.
Dica
Você pode transformar qualquer objeto em um botão selecionando-o e clicando em "Ação" na guia "Inserir".