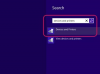O Word 2013 inclui uma opção de caixa de seleção que pode ser marcada e desmarcada quando alguém clica nela. Depois de adicionar uma caixa de seleção, você pode alterar seu estilo e sua aparência quando estiver marcada ou desmarcada. Para usar esta caixa de seleção, você precisa primeiro adicionar a guia Desenvolvedor ao Microsoft Word.
Inserindo uma caixa de seleção mutável
Passo 1

Crédito da imagem: Imagem cortesia da Microsoft.
Adicione a guia Desenvolvedor ao Word. Clique no Arquivo guia, selecione Opções e então Personalizar fita. Selecione Abas Principais, clique Desenvolvedor e então clique no Adicionar botão. Clique OK.
Vídeo do dia
Passo 2

Crédito da imagem: Imagem cortesia da Microsoft.
Posicione o cursor onde deseja que a caixa de seleção apareça. Clique no novo Desenvolvedor guia e, em seguida, clique no Caixa de Seleção ícone. Uma caixa de seleção vazia aparece na página.
etapa 3

Crédito da imagem: Imagem cortesia da Microsoft.
Clique no Caixa de Seleção colocar um X iniciar. Clique novamente para limpar o X.
Personalizando uma caixa de seleção
Passo 1

Crédito da imagem: Imagem cortesia da Microsoft.
Clique no Caixa de Seleção para que o cursor apareça dentro da caixa delimitadora ao seu redor. Clique no Desenvolvedor guia e, em seguida, clique no Propriedades ícone. A caixa de janela Propriedades de controle de conteúdo é aberta.
Passo 2

Crédito da imagem: Imagem cortesia da Microsoft.
Introduzir um Título e Marcação se desejado. Clique no Mostrar como menu para mudar o Bounding Box para um Tag de início / fim ou selecione Nenhum para torná-lo invisível. Clique no Cor menu para alterar a cor da caixa delimitadora.
etapa 3

Crédito da imagem: Imagem cortesia da Microsoft.
Para usar um estilo para formatar o texto que aparece na caixa de seleção, clique nesse Caixa de Seleção e então clique no Estilo menu para escolher o seu estilo.
Passo 4

Crédito da imagem: Imagem cortesia da Microsoft.
Clique no Alteração de símbolo verificado para selecionar o que deve aparecer quando a caixa de seleção for clicada. Se você quer uma planície Marca de Verificação, ou um Marca de seleção em uma caixa, você encontrará essas opções no Wingdings Fonte.
Etapa 5

Crédito da imagem: Imagem cortesia da Microsoft.
Clique no Alteração de símbolo não verificada para selecionar como a caixa de seleção deve ficar quando estiver vazia.
Observe que também há opções para remover o controle de conteúdo após a edição do conteúdo, bem como para impedir que o controle de conteúdo seja excluído ou editado. Clique OK quando terminar de salvar as alterações.
Etapa 6

Crédito da imagem: Imagem cortesia da Microsoft.
Clique no Caixa de Seleção para ver como fica quando marcada e desmarcada. Se você copiar e colar esta caixa de seleção, a cópia manterá as alterações que você especificou.