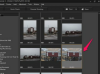Você precisará de fones de ouvido ou alto-falantes para realizar este trabalho.
Talvez você queira transcrever a letra de uma música, a trilha sonora de um filme ou uma mensagem de áudio. Uma transcrição dessas palavras é uma ótima maneira de preservá-las, enviá-las por e-mail, publicá-las online ou imprimi-las. Um software de transcrição de áudio que converte fala em texto está disponível, mas leva tempo e esforço para treinar o software para reconhecer a voz única de cada pessoa. Além disso, não é eficaz na presença de música de fundo ou ruído. Portanto, a melhor opção de transcrição para a maioria dos usuários é digitar manualmente o texto em um programa como o Microsoft Word.
Passo 1
Abra o Microsoft Word.
Vídeo do dia
Passo 2
Clique em "Restaurar para baixo" no canto superior direito da tela se a janela estiver maximizada. Arraste um canto da janela do Word para reduzir o tamanho para cerca de metade da tela. Mova o ponteiro do mouse sobre a barra de menu ou faixa da janela do Word, dependendo da sua versão. Enquanto mantém o botão do mouse pressionado, arraste a janela para a parte superior, inferior ou lateral da tela. Solte o botão do mouse.
etapa 3
Pressione “Alt”, se necessário, para visualizar o menu “Arquivo”. Clique em “Arquivo” e, em seguida, clique em “Salvar como”. Digite um nome para a transcrição em branco do Microsoft Word e clique em “Salvar”.
Passo 4
Abra o Windows Media Player.
Etapa 5
Clique em "Restaurar para baixo" no canto superior direito da tela se a janela estiver maximizada. Arraste um canto da janela do Media Player para reduzir o tamanho para cerca de metade da tela. Mova o ponteiro do mouse sobre a barra de menu da janela do Media Player. Enquanto mantém o botão do mouse pressionado, arraste a janela para uma posição oposta à janela do Word. Solte o botão do mouse.
Etapa 6
Pressione “Alt”, se necessário, para visualizar o menu “Arquivo”. Clique em “Arquivo” e, em seguida, clique em “Abrir”. Navegue até o arquivo de áudio apropriado. Realce o arquivo de áudio e clique em “Abrir”.
Etapa 7
Ligue os alto-falantes do computador, se ainda não estiverem ligados. Ajuste o volume de reprodução na barra de tarefas do computador, se necessário.
Etapa 8
Clique no botão "Reproduzir" para reproduzir alguns segundos do arquivo de áudio e, em seguida, clique em "Pausar", reproduzindo apenas o quanto você pode transcrever de uma vez.
Etapa 9
Clique em qualquer lugar na janela do Word e digite as palavras que acabou de ouvir.
Etapa 10
Clique em “Play” e “Pause” na janela do Media Player para começar a repetir essas etapas. Continue alternando entre a janela do Media Player e do Word, reproduzindo segmentos curtos do arquivo de áudio e transcrevendo-os.
Etapa 11
Ao terminar, verifique a ortografia do documento do Word digitando F7. Salve o documento.
Etapa 12
Feche o Word e o Media Player.
Coisas que você precisa
Microsoft Word
Windows Media Player
Alto-falantes ou fones de ouvido