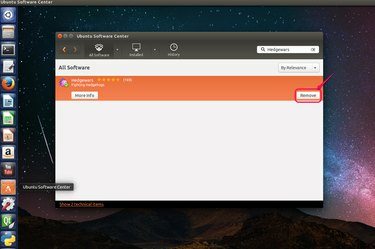
Desinstale aplicativos no Ubuntu Software Center.
Crédito da imagem: Cortesia do Ubuntu
Desinstalando aplicativos em Ubuntu difere de desinstalar aplicativos de sistemas Windows, pois os arquivos de instalação para aplicativos Linux são todos pacotes. Dependendo do tipo e tamanho do aplicativo, existem diferentes métodos para desinstalar aplicativos. Você pode usar o Ubuntu Software Center para remover aplicativos simples. Você também pode marcar os aplicativos que possuem vários complementos para remoção completa em Gerenciador de Pacotes Synaptic para remover todos os pacotes relacionados. Por último, mas não menos importante, digitar linhas de comando no terminal é outra opção para desinstalar aplicativos.
Desinstalar aplicativos no Ubuntu Software Center
Passo 1

Digite o nome do aplicativo que deseja desinstalar.
Crédito da imagem: Cortesia do Ubuntu
Abra o Ubuntu Software Center na barra lateral. Digite o nome do aplicativo que deseja desinstalar na caixa de pesquisa.
Vídeo do dia
Passo 2

Clique em “Remover” para desinstalar o aplicativo.
Crédito da imagem: Cortesia do Ubuntu
Clique no aplicativo que aparece na lista de resultados. Confirme se é o aplicativo que deseja remover e clique em “Remover”.
etapa 3
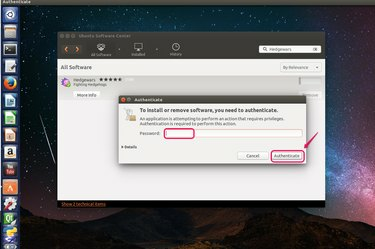
Digite sua senha.
Crédito da imagem: Cortesia do Ubuntu
Digite sua senha de login na caixa de diálogo para autenticar sua identidade.
Passo 4

Verifique o status.
Crédito da imagem: Cortesia do Ubuntu
Clique na guia “Progresso” na barra de menu para verificar o status de desinstalação. A barra de progresso mostra quando a tarefa é concluída.
Desinstalar aplicativos no Synaptic Package Manager
Passo 1
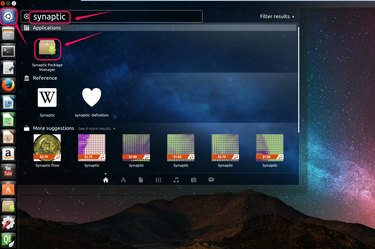
Digite “Synaptic” sem as aspas no Ubuntu Unity.
Crédito da imagem: Cortesia do Ubuntu
Abra o Ubuntu Unity clicando no ícone do Ubuntu no topo da barra lateral. Digite "Synaptic" sem as aspas na caixa de pesquisa e clique no ícone para abri-lo.
Passo 2
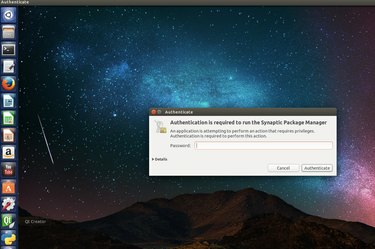
Digite sua senha.
Crédito da imagem: Cortesia do Ubuntu
Digite sua senha de login para autenticar sua identidade.
etapa 3

Digite o nome do aplicativo no “Filtro rápido”.
Crédito da imagem: Cortesia do Ubuntu
Digite o nome do aplicativo que deseja desinstalar no “Filtro rápido”. Verifique os resultados da pesquisa listados abaixo do filtro e localize o aplicativo que deseja remover completamente. Por exemplo, digite "vlc" sem as aspas e localize o aplicativo VLC media player.
Passo 4

Escolha "Marcar para remoção completa".
Crédito da imagem: Cortesia do Ubuntu
Clique com o botão direito no aplicativo que precisa ser desinstalado e escolha "Marcar para remoção completa" na lista suspensa.
Etapa 5

Clique em “Aplicar”.
Crédito da imagem: Cortesia do Ubuntu
Clique em “Aplicar” na barra de menu e execute o processo.
Etapa 6
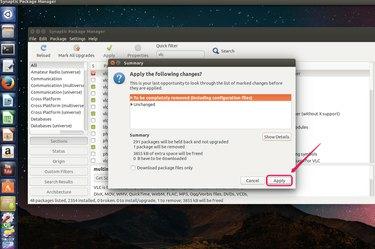
Clique em “Aplicar” para confirmar a remoção.
Crédito da imagem: Cortesia do Ubuntu
Clique no botão "Aplicar" na caixa de diálogo para confirmar a remoção do aplicativo. Você pode clicar em "Mostrar detalhes" para ver informações sobre todos os pacotes removidos.
Etapa 7
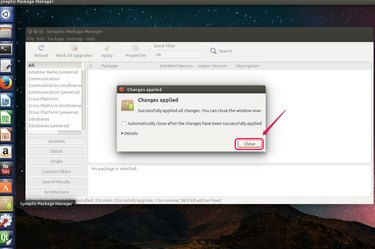
Clique em “Fechar”.
Crédito da imagem: Cortesia do Ubuntu
Clique em "Fechar" para concluir a tarefa.
Dica
apt-get é a ferramenta de linha de comando usada para adicionar e remover pacotes. Digite a seguinte sintaxe no terminal:
sudo apt-get remove "nome do pacote"
sem as aspas, em que "nome do pacote" é o nome do pacote do aplicativo que você deseja desinstalar. Será solicitado que você insira sua senha e digite "Sim" sem as aspas para confirmar a remoção do aplicativo.
Aviso
Antes de confirmar uma remoção completa no Gerenciador de Pacotes Synaptic, você deve verifique todos os pacotes que será excluído na seção "Mostrar detalhes". Se você descobrir que alguns pacotes que deseja manter foram marcados para remoção, não use a ferramenta de remoção completa. Em vez disso, exclua manualmente cada pacote indesejado separadamente.



