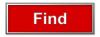Embora você não possa exportar dados do Microsoft Excel - ou salvar a planilha do Excel - como um documento do Word, você pode copiar os dados para o Word usando o botão Opções de colagem. Para realmente converter arquivos Excel - XLS ou XLSX - em documentos do Word não é possível sem o uso de outro software.
Dica
Você pode incorporar arquivos Excel em documentos do Word como objetos e abra-os posteriormente clicando duas vezes nos objetos.
Exibir o botão Opções de colagem no Word
Em alguns casos, pode ser necessário configurar o Microsoft Word para exibir o Opções de colagem botão. Sem o botão, você não conseguirá alterar o formato dos dados colados.
Vídeo do dia
Passo 1

Crédito da imagem: Imagem cortesia da Microsoft
Clique no Arquivo botão no Microsoft Word e selecione Opções no menu para exibir a janela Opções do Word.
Passo 2

Crédito da imagem: Imagem cortesia da Microsoft
Selecione os Avançado guia, role para baixo até o Cortar, copiar e colar seção e verifique o Mostrar botão de opções de colagem quando o conteúdo for colado
caixa para exibir o botão. Clique OK para aplicar as alterações.Dica
Você não precisa reiniciar o Microsoft Word para que as alterações tenham efeito.
Copie os dados do Excel
Passo 1

Crédito da imagem: Imagem cortesia da Microsoft
Abra a planilha no Microsoft Excel e selecione os dados que deseja copiar.
- Para selecionar uma parte da planilha, clique na primeira célula e arraste com o mouse até chegar à última célula.
- Para selecionar uma linha ou coluna inteira, clique no cabeçalho da linha ou coluna.
- Para selecionar células específicas que não são adjacentes, segure Ctrl e clique em cada célula. Você também pode selecionar várias linhas e colunas segurando Ctrl e clicando nos cabeçalhos da coluna ou linha.
- Para selecionar a planilha inteira, pressione Ctrl-A.
Passo 2

Crédito da imagem: Imagem cortesia da Microsoft
Clique no cópia de no grupo Área de transferência na guia Início para copiar os dados selecionados para a área de transferência. Alternativamente, use o Ctrl-C atalho de teclado.
Dica
A caixa de seleção contém uma linha branca pontilhada quando os dados são copiados para a área de transferência.
Cole os dados no documento do Word
Passo 1

Crédito da imagem: Imagem cortesia da Microsoft
Clique em qualquer lugar no documento do Word e pressione Ctrl-V para colar os dados da área de transferência no documento. Clique no Opções de colagem botão que é exibido no canto inferior direito dos dados para alterar as opções de colagem.
Passo 2

Crédito da imagem: Imagem cortesia da Microsoft
Selecione uma opção de colar diferente no menu que é exibido quando você clica no Opções de colagem botão. Passe o mouse sobre os ícones para visualizar as alterações e também ver os nomes das opções de colagem.
- Use o Manter a formatação original opção de usar o formato do Excel - os dados não são colocados em uma tabela no Word.
- Use o Use estilos de destino opção de usar o formato do documento do Word - os dados são colocados dentro de uma tabela.
- Use o Vincular e manter a formatação de origem ou Estilos de link e destino de uso opção de criar um link para a planilha do Excel. Quando você edita os dados na planilha vinculada, as alterações são refletidas no documento do Word.
- Use o Foto opção de colar os dados do Excel como uma imagem. Observe que você não pode editar os dados na imagem.
- Use o Manter apenas o texto opção de manter apenas o texto. Cada linha é colada em um parágrafo separado e as células são separadas por espaços de tabulação.
Dica
- Para colar os dados do Excel como um objeto de planilha ou bitmap - ou no formato HTML ou RTF - clique na seta ao lado de Colar no grupo Área de Transferência na guia Página Inicial e selecione Colar especial. Selecione o formato do Como lista e clique OK.
- Copie gráficos do Excel para o Word usando os mesmos procedimentos. Para atualizar automaticamente o gráfico no Word ao editar os dados no Excel, clique no Opções de colagem botão e selecione o Gráfico (vinculado a dados do Excel) opção. Cole o gráfico como uma imagem selecionando o Colar como imagem opção.
- Não se esqueça de salvar as alterações no documento do Word periodicamente - e evite perder seu trabalho em caso de falha de software ou hardware - pressionando Ctrl-S. Por padrão, o Word salva automaticamente o documento a cada 10 minutos - você pode mude este valor.