Composto apenas por pontos ou pequenas linhas, um efeito pontilhado pode adicionar uma aparência clássica a quase qualquer retrato. Embora os retratos pontilhados sejam melhor desenhados à mão, como o método usado para retratos em papel-moeda e os retratos usados no Wall Street Journal, você pode obter um bom resultado usando um Filtro de grãos pontilhados em Adobe Photoshop CC.
Preparando a foto
Abra uma foto de retrato de alta qualidade no Photoshop. Planos de fundo ocupados não funcionam bem para pontilhado, portanto, se o plano de fundo não for de uma cor clara e simples, remova o fundo antes de proceder.
Vídeo do dia
Altere a foto para preto e branco clicando no Imagem menu, selecionando Ajustes e clicando Preto branco. Ajuste os controles deslizantes, se necessário, para tornar o fundo o mais branco possível sem perturbar o rosto da pessoa. Por exemplo, se o fundo for azul, arraste o Azul deslize ligeiramente para a esquerda para torná-lo branco. Clique OK.

Na maioria dos casos, as opções padrão de preto e branco devem funcionar bem.
Crédito da imagem: Imagem cortesia da Adobe.
Duplique o Camada de fundo no painel Camadas, arrastando-o para o Nova camada ícone. Esconda o Camada de fundo clicando em seu Olho ícone. Você pode usar a camada oculta mais tarde, caso precise fazer o pontilhado uma segunda vez.

Crie uma cópia da camada de fundo
Crédito da imagem: Imagem cortesia da Adobe.
Clique no Imagem menu, selecione Ajustes e aumentar o Brilho e Contraste para tornar os detalhes nítidos.

Neste exemplo, o brilho é definido como 29 e o contraste como 37.
Crédito da imagem: Imagem cortesia da Adobe.
Selecione Borrão de Filtro menu e clique Borrão de superfície. Adicione um pouco de desfoque para suavizar a imagem.
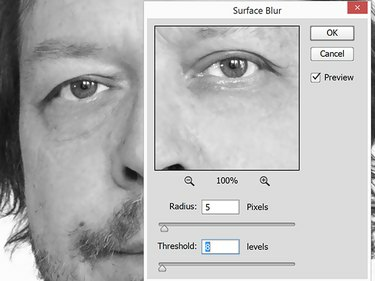
Aqui, os filtros Surface Blur Radius e Threshold são de 5 e 8, respectivamente.
Crédito da imagem: Imagem cortesia da Adobe.
Inverta a foto pressionando Ctrl-I, ou clicando em Ajustes debaixo de Imagem menu e seleção Invertido. A foto agora deve parecer um negativo de filme antigo.
Aplicando o Stipple
Abra o Galeria de filtros debaixo de Filtro cardápio. Clique Textura e então clique no Grão miniatura. Mudar o Tipo de grão para Pontilhado.
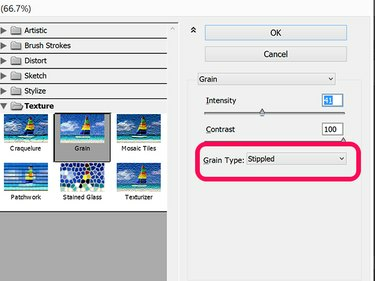
Usar um contraste de 100 faz um retrato parecer um pôster de Che Guevara.
Crédito da imagem: Imagem cortesia da Adobe.
Comece movendo o Intensidade e Contraste controles deslizantes para o meio e, em seguida, ajuste-os conforme necessário. Aumente e diminua o zoom da imagem de visualização para ter certeza de obter o efeito desejado. Clique OK.

Neste exemplo, uma intensidade de 43 e um contraste de 46 funcionam melhor.
Crédito da imagem: Imagem cortesia da Adobe.
Amplie a foto por 3000 por cento para que você possa ver os pixels individuais e, em seguida, abra Gama de cores de Selecione cardápio. Clique em um quadrado claro e ajuste o Imprecisão sobre 100. Clique OK. pressione Excluir para remover todos os pixels claros e retornar o Ampliação ao normal.

O Fuzziness é definido como 103 neste exemplo.
Crédito da imagem: Imagem cortesia da Adobe.
Selecione Invertido de Selecione menu para selecionar todos os pixels escuros. Abra o Imagem menu's Brilho contraste opção. Diminua o Brilho controle deslizante para -150 e aumentar o Contraste para 100. Clique OK.

Um escuro de alto contraste remove pixels cinzas.
Crédito da imagem: Imagem cortesia da Adobe.
Aumente e diminua o zoom para examinar o grão que cria o efeito pontilhado.

Aproxime o zoom de um olho para mostrar o retrato pontilhado.
Crédito da imagem: Imagem cortesia da Adobe.
O retrato agora está totalmente pontilhado. Na primeira vez que você fizer isso, pode não obter o resultado desejado. Você pode usar o História painel - disponível sob o Janela menu - para voltar e começar de novo, ou excluir a camada atual e usar o Fundo camada para começar novamente.



