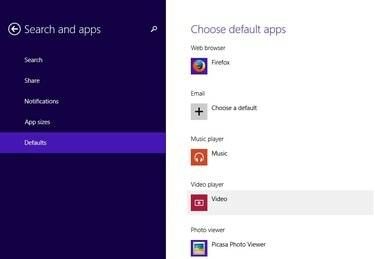
A tela Programas padrão no Windows 8.1.
Crédito da imagem: Imagem cortesia do Google
Embora o Picasa 3.9 não seja certificado para operação no sistema operacional Windows 8.1, você pode instalá-lo e usá-lo sem problemas. O visualizador de fotos padrão no Windows 8 é o aplicativo Modern UI Photos, mas você pode configurar o sistema operacional do seu computador para usar o Visualizador de fotos do Picasa alterando as configurações padrão dos programas. Encontrar as configurações padrão dos programas não é difícil, mas o procedimento é diferente do Windows 7.
Instalando o Picasa no Windows 8.1
Passo 1

Clique no botão Download na página da web do Picasa.
Crédito da imagem: Imagem cortesia do Google
Abra o Picasa Página da web e clique no Baixe o Picasa botão. Embora o Windows 8.1 não esteja listado entre os sistemas operacionais suportados, você pode instalar uma cópia totalmente funcional do Picasa nele.
Vídeo do dia
Passo 2
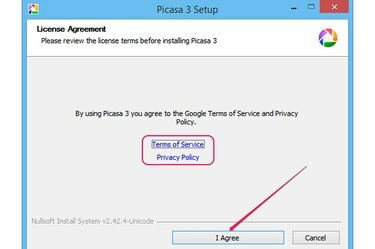
O Contrato de Licença e o botão Concordo.
Crédito da imagem: Imagem cortesia do Google
Salve o arquivo no disco rígido e clique duas vezes nele para iniciar o assistente de configuração. Clique Eu concordo para aceitar os Termos de Serviço e a Política de Privacidade. Você pode ler os dois documentos em seu navegador da Web clicando no Termos de serviço e Política de Privacidade links.
etapa 3
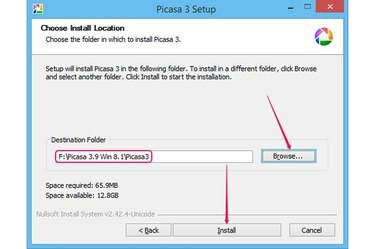
Selecione uma pasta de destino e instale o software.
Crédito da imagem: Imagem cortesia do Google
Clique Navegar e selecione a pasta de destino. O Picasa 3.9 requer cerca de 70 MB de espaço livre em disco. Clique Instalar para instalar o programa no Windows 8.1. Normalmente, o Picasa 3.9 é instalado em menos de um minuto.
Passo 4
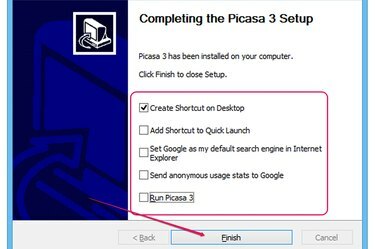
Personalize as configurações e feche o assistente.
Crédito da imagem: Imagem cortesia do Google
Ative ou desative as várias opções na caixa de diálogo Concluindo a configuração do Picasa 3, marcando ou desmarcando suas caixas. Você não precisa executar o Picasa para defini-lo como o visualizador de fotos padrão, então você pode desmarcar com segurança o Execute o Picasa 3 caixa. Clique Terminar para fechar o assistente de configuração.
Se você deixar o Envie estatísticas de uso anônimas ao Google opção ativada, o Picasa envia estatísticas de uso ao Google para análise.
Alterando o visualizador de fotos padrão
Passo 1
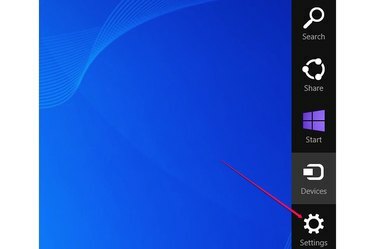
Clique no botão Configurações na barra Botões.
Crédito da imagem: Imagem cortesia da Microsoft
Mova o ponteiro do mouse do canto superior direito da tela em direção ao canto inferior direito para exibir o Charms bar. Alternativamente, pressione Windows-C. Clique no Configurações charme.
Passo 2
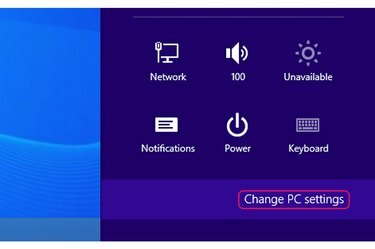
Clique no botão Alterar configurações do PC na guia Configurações.
Crédito da imagem: Imagem cortesia da Microsoft
Clique no Alterar as configurações do PC para abrir a tela de configurações do PC. Você pode acessar rapidamente outras configurações - como rede, volume, notificações e configurações do teclado - selecionando qualquer um dos outros botões.
etapa 3
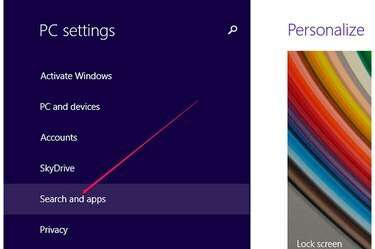
Visualize as configurações de Pesquisa e Aplicativos.
Crédito da imagem: Imagem cortesia da Microsoft
Clique Pesquisa e aplicativos na tela de configurações do PC para ver todas as configurações relacionadas aos aplicativos do Windows.
Passo 4
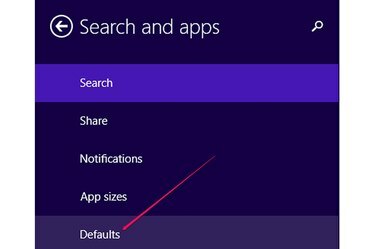
Veja os programas padrão usados pelo Windows.
Crédito da imagem: Imagem cortesia do Google
Clique Padrões para ver os aplicativos ou programas padrão usados pelo Windows para abrir vários tipos de arquivo.
Etapa 5
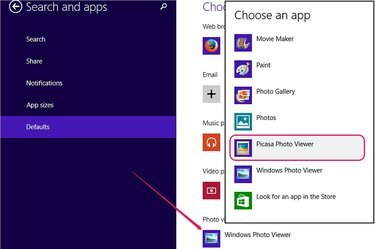
Defina o Visualizador de fotos do Picasa como o visualizador de fotos padrão.
Crédito da imagem: Imagem cortesia da Microsoft
Clique no programa padrão no Visualizador de fotos seção para exibir uma lista de programas que podem abrir arquivos de imagem. Selecione Visualizador de fotos do Picasa da lista para usar o Picasa como o aplicativo visualizador de fotos padrão.
Etapa 6
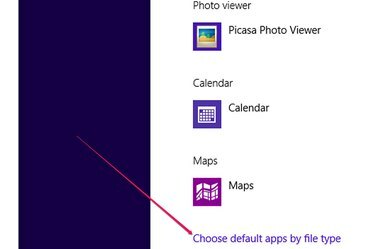
O link Escolher aplicativos padrão por tipo de arquivo.
Crédito da imagem: Imagem cortesia da Microsoft
Opcionalmente, você pode escolher abrir apenas tipos de arquivo específicos com o Visualizador de fotos do Picasa clicando no Escolha os aplicativos padrão por tipo de arquivo link.
Etapa 7
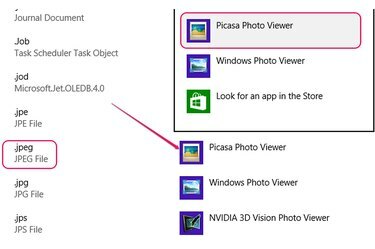
Selecione um aplicativo padrão diferente para abrir arquivos JPEG.
Crédito da imagem: Imagem cortesia da Microsoft
Para alterar o aplicativo padrão de um tipo de arquivo, localize a extensão do arquivo, clique no aplicativo padrão e selecione um programa diferente na lista. Por exemplo, você pode abrir arquivos JPEG com o Visualizador de fotos do Picasa, mas usar o aplicativo Fotos para arquivos GIF.
Dica
Se você desinstalar o Picasa, o Windows usará o próximo aplicativo disponível para abrir as imagens - o Windows Photo Viewer na maioria dos casos.
Se você não conseguir encontrar o Visualizador de fotos do Picasa na lista de aplicativos disponíveis, desinstale o programa completamente, reinicie o computador e reinstale o software.
No Windows 7, altere o programa padrão clicando no botão Iniciar, digitando "Definir programas padrão" e clicando em "Definir programas padrão" para abrir o Painel de Controle. Selecione o Visualizador de fotos do Picasa na lista de programas e clique em "Definir este programa como padrão".



