O iTunes é o programa usado pela maioria das pessoas para transferir arquivos para um iPad, mas não é o programa usado por todos. Se você não quiser usar o iTunes ou não tiver acesso ao programa em seu computador ou dispositivo móvel, existem outras soluções, incluindo iCloud, e-mail e um host de aplicativos e plataformas de terceiros.
iCloud
Passo 1
Baixar e instalar iCloud para Windows no seu computador, se ainda não estiver instalado.
Vídeo do dia
Dica
UMA versão do iCloud também está disponível para computadores Mac.
Passo 2
Abra o iCloud para Windows e entre usando a mesma conta que você usa no seu iPad.
etapa 3

Crédito da imagem: Imagem cortesia da Apple
Coloque uma marca de seleção ao lado do iCloud Drive, clique nas caixas de seleção correspondentes a outros itens que deseja transferir para o seu iPad e clique no botão Aplicar botão.
Passo 4

Crédito da imagem: Imagem cortesia da Microsoft
pressione Ctrl-E no seu computador para abrir o aplicativo File Explorer e, em seguida, arraste e solte os itens na pasta iCloud Drive para torná-los acessíveis a partir do seu iPad.
Etapa 5

Crédito da imagem: Imagem cortesia da Apple
Abra o aplicativo Ajustes em seu iPad e selecione iCloud no menu principal.
Etapa 6

Crédito da imagem: Imagem cortesia da Apple
Alternar o iCloud Drive mude para a posição Ligado.
Etapa 7
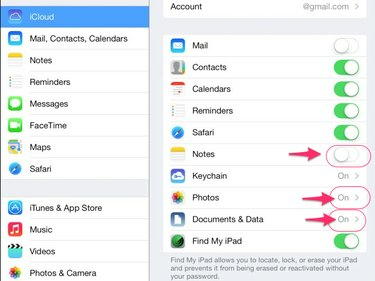
Crédito da imagem: Imagem cortesia da Apple
Habilite qualquer outro tipo de arquivo individual que você deseja sincronizar entre o seu computador e o iPad.
Etapa 8
Abra um aplicativo compatível em seu iPad e use o menu de arquivo do aplicativo para abrir o arquivo que deseja visualizar. Você também pode acessar seus arquivos fazendo login no site iCloud usando o navegador da Web do iPad.
Você também pode usar o aplicativo Mail em seu iPad para enviar e receber arquivos entre seu computador e outros dispositivos. Anexe os arquivos a uma nova mensagem de e-mail em seu computador ou dispositivo móvel e envie a mensagem para uma conta de e-mail acessível em seu iPad. Abra o e-mail no iPad e baixe os anexos.
Aplicativos e plataformas de terceiros
Você também pode usar plataformas de compartilhamento de arquivos, como Dropbox, OneDrive e documentos Google para transferir arquivos entre o seu iPad e outros dispositivos.
Certos aplicativos que estão conectados a outros serviços em nuvem também podem ser usados para sincronizar dados relevantes para o iPad. Se você se inscrever na plataforma Office 365 da Microsoft, por exemplo, você pode baixar o aplicativo oficial para iOS e use-o para compartilhar arquivos entre o iPad e outros dispositivos nos quais você usa programas do Office.
Existem também vários aplicativos de sincronização de dados de terceiros disponíveis na App Store que são projetados para transferir conteúdo para o iPad. Isso inclui PhoneTrans, CopyTrans e Appandora. No entanto, proceda com cuidado ao usar esses aplicativos, pois eles não são oficialmente sancionados pela Apple e exigem que você desbloqueie o iPad.



