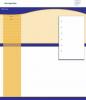O PowerPoint oferece a capacidade de criar apresentações atraentes que os profissionais de negócios usam para dar suporte a palestras, treinamento, vendas e outros eventos. Apresentações eficazes permitem que os apresentadores descrevam seus pontos de maneira clara e concisa. Inserir um menu suspenso em sua apresentação do PowerPoint permite que você obtenha acesso rápido a slides específicos em sua apresentação. Você também pode usar menus em formulários criados no PowerPoint. O PowerPoint oferece a capacidade de adicionar funções sofisticadas às apresentações do PowerPoint usando ferramentas de desenvolvedor, como o Microsoft Visual Basic. Salvar seu arquivo como uma apresentação habilitada para macro permite que você use esses controles para facilitar a exibição de slides.
Passo 1
Abra o PowerPoint e crie uma nova apresentação em branco. Clique com o botão direito no slide e selecione a opção "Layout". Escolha a opção "Em branco".
Vídeo do dia
Passo 2
Habilite a guia "Desenvolvedor": clique no botão "Microsoft Office", clique no botão "Opções do PowerPoint", clique na opção "Popular" e marque a caixa de seleção "Mostrar guia Desenvolvedor na Faixa de Opções".
etapa 3
Clique na guia "Desenvolvedor". Clique em "Caixa de combinação" na área de controles para inserir um menu suspenso em sua apresentação do PowerPoint. Por exemplo, desenhe o controle no centro do slide.
Passo 4
Adicione o código para adicionar as opções do menu. Clique com o botão direito no controle e selecione a opção "Exibir código". A janela do Microsoft Visual Basic é aberta. Selecione a opção "GotFocus" no menu suspenso da caixa de combinação. Por exemplo, adicione o código do Visual Basic abaixo.
Eu. ComboBox1.AddItem ("Menu Opção 1") Me. ComboBox1.AddItem ("Menu Opção 2") Me. ComboBox1.AddItem ("Opção de menu 3")
Etapa 5
Selecione a opção "Alterar" no menu suspenso da caixa de combinação. Adicione o código para associar uma ação a cada opção do menu. Por exemplo, adicione o código abaixo para ir para o slide 2 na apresentação quando qualquer seleção for feita.
Com SlideShowWindows (1) .View .GotoSlide 2, msoTrue End With
Etapa 6
Adicione uma direção. Clique com o botão direito do mouse no controle e selecione a opção "Objeto ComboBox" e, a seguir, selecione a opção "Editar". Digite o texto, como "Clique na seta para baixo para exibir o menu" no campo "Valor".
Etapa 7
Adicionar outro slide: na guia "Página inicial", clique no botão "Novo slide".
Etapa 8
Clique na guia "Apresentação de slides". Clique em "Da opção inicial" para testar seu menu.
Etapa 9
Clique no botão "Salvar" para salvar sua apresentação. No menu "Salvar como tipo", selecione a opção "Apresentação habilitada para macro do PowerPoint". Clique no botão "Salvar". Ao abrir a apresentação novamente e clicar no botão "Apresentação de slides", clique no botão de alternância "Ativar este conteúdo" e clique no botão "OK" para exibir o menu.