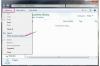Existem várias maneiras de bloquear o conteúdo de um arquivo PSD do Photoshop. Bloquear refere-se à proteção contra edição de certos elementos de uma composição, geralmente uma camada ou grupo de camadas. Geralmente, o principal motivo para bloquear elementos de sua composição é protegê-los de alterações não intencionais enquanto você edita algo mais na composição.
Camadas e grupos de camadas
Camadas e grupos de camadas são o que você bloqueará na maioria dos casos. Existem várias opções para controlar como uma camada é bloqueada. Para proteger totalmente a camada de qualquer edição, bloquear totalmente a camada é a melhor opção. Caso contrário, você pode bloquear a transparência, os pixels da imagem e / ou a posição da camada.
Vídeo do dia
Passo 1

Crédito da imagem: Imagem cortesia da Adobe.
Selecione as camadas ou grupos de camadas desejados na paleta Camadas.
Dica
- Selecione várias camadas contíguas, selecionando a camada superior desejada da lista, mantendo Mudança, e clicando na camada inferior desejada.
- Selecione várias camadas não contíguas mantendo pressionado Ctrl e clicando em cada camada desejada.
Passo 2
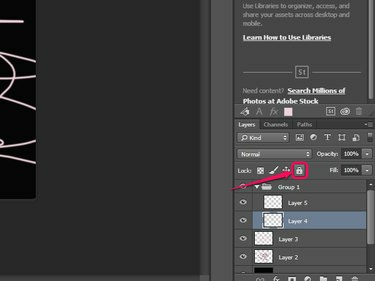
Crédito da imagem: Imagem cortesia da Adobe.
Clique no Tranque tudo nas opções de Bloqueio na guia de camadas para bloquear totalmente a camada e evitar qualquer edição.
Dica
Para bloquear totalmente todas as camadas selecionadas, pressione Ctrl- / ou selecione Camada Seguido por Camadas de bloqueio do menu.
etapa 3
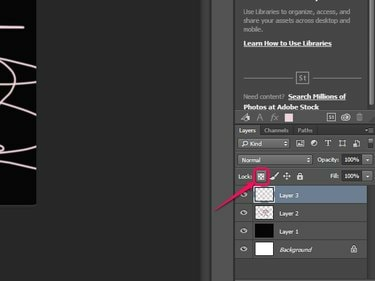
Crédito da imagem: Imagem cortesia da Adobe.
Clique no Bloquear pixels transparentes botão para bloquear todos os pixels transparentes, evitando edições em pixels com menos de 100 por cento de opacidade.
Passo 4
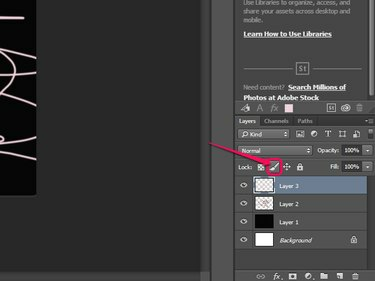
Crédito da imagem: Imagem cortesia da Adobe.
Clique no Bloquear pixels de imagem botão para bloquear apenas os pixels e evitar edições ao usar ferramentas de pintura.
Etapa 5
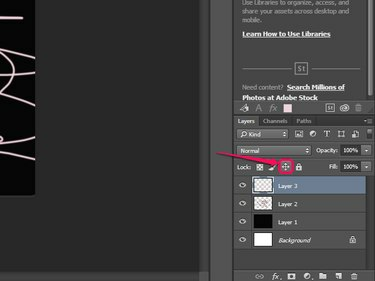
Crédito da imagem: Imagem cortesia da Adobe.
Clique no Posição de bloqueio botão para evitar que todos os pixels na camada selecionada sejam movidos.
Dica
Para desbloquear rapidamente todas as camadas, exceto a camada de fundo a qualquer momento, pressione Ctrl-Alt- /.
Slice Lock
A ferramenta Slice do Photoshop também pode bloquear uma composição com fatias. A ferramenta Fatia divide a imagem ou composição em seções menores ou "fatias", que você pode editar individualmente. Ao contrário das camadas, as fatias individuais ou suas propriedades não podem ser bloqueadas: a escolha da opção Slice Lock bloqueia totalmente todas as fatias.

Crédito da imagem: Imagem cortesia da Adobe.
Para bloquear as fatias, clique Visualizar Seguido por Fatias de bloqueio. Selecione esta opção novamente a qualquer momento para desbloquear suas fatias.