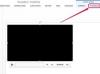Uma estátua colada em uma rua usando a seleção transparente do Paint.
Crédito da imagem: Fotos Weedmark.
Mesclar duas fotos é algo que você pode fazer facilmente no Microsoft Paint do Windows 8.1 - ou pode ser bastante difícil, dependendo do tipo de efeito que deseja obter. Criar um efeito de tela dividida é uma das opções mais fáceis, que reúne duas fotos lado a lado ou uma em cima da outra. Adicionar uma foto inserida em uma foto de fundo maior também é bastante fácil. Você pode até adicionar uma borda ao redor da inserção para garantir que haja uma distinção clara entre duas fotos.
No final mais difícil da escala está a colagem de uma inserção em uma foto sem o fundo da inserção. Isso é algo que normalmente é feito usando aplicativos gráficos avançados como GIMP, Pintar. INTERNET ou Photoshop. O Paint também pode fazer inserções com fundo transparente, mas requer uma mão firme ao traçar o objeto que deseja usar.
Vídeo do dia
Criação de um efeito de tela dividida
Passo 1

O arquivo de foto selecionado tem 2.000 pixels de largura e 1.330 pixels de altura.
Crédito da imagem: Imagem cortesia da Microsoft.
Localize as fotos que deseja mesclar no Gerenciador de arquivos. Já que você irá redimensionar uma foto para caber perfeitamente na outra, você precisa comparar suas dimensões. Passe o cursor sobre um arquivo de foto para ver suas dimensões: são medidas em pixels, com o tamanho horizontal listado primeiro. Se você estiver mesclando as fotos lado a lado, anote a maior dimensão vertical. Se você estiver mesclando as fotos verticalmente, anote a maior dimensão horizontal.
Passo 2

Esta imagem está sendo redimensionada para 1.330 pixels de altura.
Crédito da imagem: Imagem cortesia da Microsoft.
Abra a imagem menor no Paint. Clique no ícone “Redimensionar” na faixa de opções. Clique na opção "Pixel" e altere a dimensão vertical ou horizontal para corresponder ao tamanho da outra foto. Certifique-se de que a opção Manter proporção de aspecto esteja selecionada e clique em “OK”. Pressione "Ctrl-A" e depois "Ctrl-C" para selecionar a imagem inteira e copiá-la para a área de transferência.
etapa 3

A foto redimensionada é mesclada com outra foto.
Crédito da imagem: Imagem cortesia da Microsoft.
Abra a foto maior no Paint. Pressione "Ctrl-V" para colar a foto que você copiou nesta foto. Arraste a foto colada para movê-la. Use a opção Redimensionar na Faixa de Opções para redimensionar a imagem colada, se necessário.
Observe que, se você colar acidentalmente uma imagem grande em uma imagem pequena no Paint, a tela será redimensionada automaticamente, resultando em uma borda branca. Embora você possa mover e redimensionar uma imagem colada diretamente após inseri-la, depois de criar outro mudanças, como selecionar uma ferramenta de pintura, a imagem colada não pode mais ser editada independentemente do fundo.
Criação de uma imagem inserida com uma borda
Passo 1

A cor 2 foi alterada para preto.
Crédito da imagem: Imagem cortesia da Microsoft.
Abra uma foto no Paint que você deseja usar como uma inserção em outra foto. Deve ser menor que a foto de fundo. Clique no ícone "Cor 2" na faixa de opções e selecione uma cor na paleta Cores para usar como um quadro ao redor da imagem inserida. Se a cor desejada ainda não estiver na faixa de opções, clique em "Editar cores" para selecionar a cor desejada.
Passo 2

Arraste a imagem para o centro para que o fundo se transforme em uma borda.
Crédito da imagem: Imagem cortesia da Microsoft.
Pressione “Ctrl-A” para selecionar a imagem inteira e clique no ícone “Redimensionar” na faixa de opções. Clique na opção "Porcentagem" e altere o tamanho para "95" por cento. Clique em "OK" e arraste a imagem para o centro da tela de modo que o fundo forme uma borda ao redor da foto. Pressione "Ctrl-A" para selecionar a imagem alterada e "Ctrl-C" para copiá-la para a área de transferência.
etapa 3

Reduza o tamanho da imagem inserida conforme necessário.
Crédito da imagem: Imagem cortesia da Microsoft.
Abra a foto que deseja usar como imagem de fundo no Paint. Pressione “Ctrl-V” para colar a imagem inserida emoldurada nele. Enquanto a imagem inserida ainda está selecionada, clique no ícone "Redimensionar" e reduza o tamanho da imagem conforme necessário. Arraste a inserção para onde você precisar em segundo plano.
Usando uma Seleção Transparente como Inserção
Passo 1

Clique em “Seleção transparente” e depois em “Seleção de forma livre”.
Crédito da imagem: Imagem cortesia da Apple.
Abra uma foto no Paint que contém um objeto que você deseja usar como uma inserção. Clique na pequena seta no ícone "Selecionar". Clique na opção "Seleção transparente" no menu suspenso e depois em "Seleção de forma livre".
Passo 2

Trace cuidadosamente ao redor do objeto.
Crédito da imagem: Imagem cortesia da Microsoft.
Arraste o cursor ao redor do objeto para circundá-lo completamente. Este pode ser um procedimento desafiador, exigindo cuidado e paciência. Se você cometer um erro, terá que começar tudo de novo. Aproxime-se o máximo possível das bordas do objeto. Depois de traçar o objeto inteiro, solte o botão do mouse. Pressione “Ctrl-C” para copiar a seleção. Embora o laço que você desenhou pareça se transformar em um retângulo, apenas a parte que você circulou é copiada para a área de transferência.
etapa 3

Arraste a imagem inserida para a posição sobre o fundo.
Crédito da imagem: Imagem cortesia da Microsoft.
Abra uma imagem de fundo no Paint e pressione "Ctrl-V" para colar a inserção nesta foto. Arraste a inserção para movê-la ou redimensioná-la conforme necessário usando a opção Redimensionar na Faixa de Opções.
Dica
Se você cometer um erro ao editar no Paint, pressione "Ctrl-Z" para desfazer a última ação realizada.