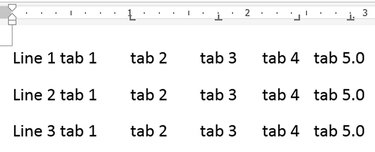
-
O Microsoft Word 2013 e 2010 têm três tipos principais de paradas de tabulação usadas para posicionar o texto: Tabulações à esquerda alinham o texto à esquerda à direita de a localização da parada, as guias Centralizam o texto ao redor da parada de tabulação e as guias à direita alinham o texto à direita, terminando na parada posição. Para adicionar uma parada de tabulação, escolha um tipo no seletor de tabulação e clique na régua. Para um controle mais preciso ou para adicionar pontos ou travessões a uma guia, ajuste as configurações na janela Guias.
Passo 1
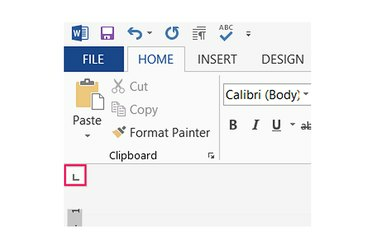
-
Pressione o seletor de tabulação, localizado entre o menu Arquivo e a régua esquerda, para percorrer os tipos de tabulação. As paradas de tabulação à esquerda parecem um "L", as paradas centrais parecem um "T" invertido e as paradas à direita parecem um "L" invertido.
Vídeo do dia
Passo 2
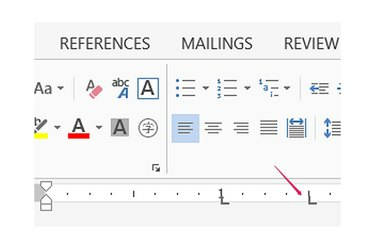
-
Clique em qualquer lugar ao longo da régua horizontal na parte superior de uma página para colocar a parada de tabulação selecionada. Por padrão, as guias se aplicam a todas as novas linhas de texto adicionadas após o posicionamento da guia. Para adicionar tabulações ao texto existente, selecione o texto antes de clicar na régua. Clique em outro lugar na régua para adicionar paradas adicionais.
etapa 3
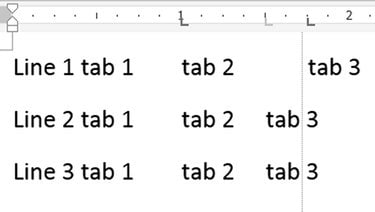
-
Arraste uma tabulação existente ao longo da régua para reposicioná-la. Conforme você arrasta, o Word exibe uma linha vertical para ajudá-lo a alinhar a guia com outro texto na página. Para excluir uma parada de tabulação, arraste-a para fora da régua verticalmente.
Passo 4
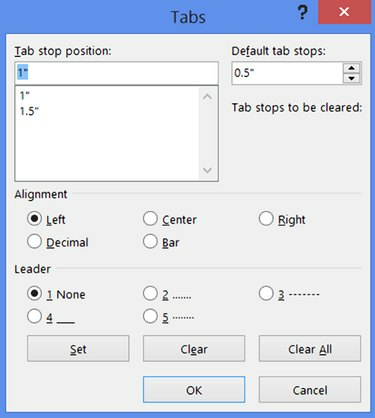
-
Clique duas vezes em uma parada de tabulação na régua para abrir a janela Guias e defina as paradas de tabulação inserindo as posições exatas em polegadas. Digite a posição de uma parada na caixa de texto, escolha um alinhamento e pressione “Definir”.
Etapa 5
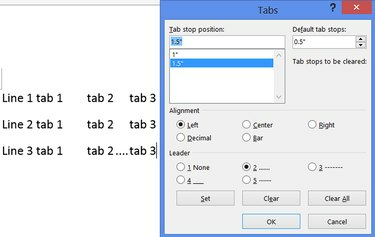
-
Selecione uma parada de tabulação na lista, escolha um estilo na seção Líder e clique em "Definir" para adicionar pontos ou travessões ao espaço em branco deixado por uma guia. Pressione "OK" para fechar a janela Guias e aplicar todas as alterações.
Dica
Se você não vir o seletor de guias, clique em "Exibir" e marque "Régua".
Além dos três tipos regulares de paradas de tabulação no seletor de tabulação, o Word tem uma parada decimal, que se parece com um T invertido com um ponto. Esta parada alinha os números ao longo de um ponto decimal. Os outros itens no seletor de guias não afetam as guias: um desenha uma barra vertical e os outros dois ajustam os recuos dos parágrafos.
Altere a configuração "Paradas de tabulação padrão" na janela Guias para afetar o quanto a tecla Tab move o cursor quando não é afetada por paradas de tabulação específicas. Esta configuração se aplica a todo o documento.
Pressione "Limpar tudo" na janela Guias para apagar todas as paradas de tabulação ou selecione uma parada de tabulação individual e clique em "Limpar" para removê-la.
Aviso
Alterar as paradas de tabulação em um documento existente pode quebrar layouts de página ou mudar quebras de linha. Para obter os melhores resultados, defina as guias antes de digitar.




