
Existem vários métodos para salvar imagens de uma apresentação de slides virtual.
Ao visualizar uma apresentação de slides, você pode querer salvar imagens específicas em seu computador. Não importa a apresentação de slides que você esteja usando, existe um método que melhor se adequa à sua situação. "Arquivar e salvar como", "captura de tela", "clicar com o botão direito", "salvar como" e "editar página" são métodos que podem ser usados para salvar imagens de uma apresentação de slides no computador. O resultado é uma pasta na qual você pode salvar todas as imagens da apresentação de slides que desejar.
Passo 1
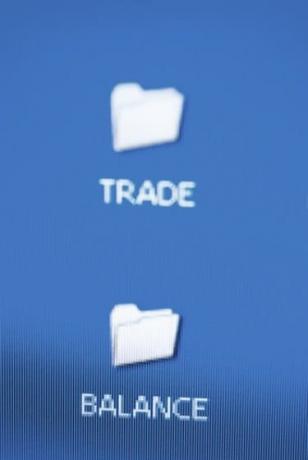
Crie uma nova pasta na área de trabalho para salvar as imagens da apresentação de slides.
Crie uma nova pasta para salvar suas imagens. Navegue até sua área de trabalho usando o gerenciamento do Windows (sistema de arquivos). Vá em "Arquivo", "Novo", "Pasta" e nomeie sua pasta, como "downloads de apresentação de slides".
Vídeo do dia
Passo 2

"Salvar como" na área de trabalho salvará os arquivos de imagem em seu disco rígido.
Vá em "Arquivo", "Salvar como" e nomeie seu arquivo de acordo com o conteúdo da imagem. Este método só funciona se você estiver visualizando uma apresentação de slides de um aplicativo de software não baseado na web, como um programa que permite navegar pelas imagens em sua câmera digital ou telefone celular.
etapa 3
Visualize sua imagem em tela inteira e capture a tela clicando no botão "Imprimir tela" no teclado. Pode ser necessário apertar “Shift” e “Print Screen”. Você pode não obter nenhuma confirmação de que a tela foi impressa. Está tudo bem. Vá para o seu software de manipulação de imagens, como o Paint, e vá em "Editar" e "Colar". Vá em "Arquivo" e "Salvar como" (.jpeg) para salvar o arquivo no disco rígido.
Passo 4
Visualize sua apresentação de slides na web e clique com o botão direito na imagem. Este método funciona com alguns dos resultados da pesquisa no Imagens do Google, mas também funciona em apresentações de slides não Flash em sites. Nomeie o arquivo e salve na pasta que você criou em sua área de trabalho.
Etapa 5
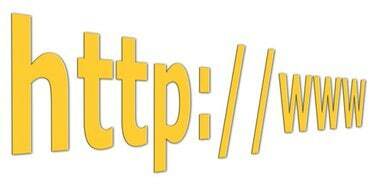
O navegador Seamonkey permite a edição de páginas da web.
Edite a página para obter a capacidade de selecionar a imagem e copiar e colar em documentos no software de manipulação de gráficos. Para editar a página, baixe e instale o navegador Seamonkey, carregue o URL no Seamonkey Navigator e vá em “Arquivo” e “Editar”. Quando a página for carregada para edição, a imagem estará disponível para cópia e colar.
Dica
Instale o plug-in Firebug para Firefox para obter controle total sobre o conteúdo da tela ao navegar online.
Se você estiver copiando imagens de sua câmera digital ou telefone, veja se há software para o seu dispositivo que copie automaticamente os arquivos de imagem da apresentação de slides.
Aviso
"Print screen" também pode imprimir as áreas ao redor da imagem da apresentação de slides, então você terá que recortar a imagem em seu software de manipulação de imagens.



