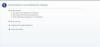Existem várias maneiras de rastrear o Windows excluído e o histórico do navegador em seu computador. O melhor método para sua situação depende de há quanto tempo o histórico foi excluído: Exclusões recentes são mais fáceis de rastrear do que as mais antigas.
Dica
Em alguns casos, um arquivo de histórico pode aparecer na Lixeira, onde pode ser restaurado clicando com o botão direito e selecionando Restaurar. O nome do arquivo depende do programa de origem do arquivo.
Usando a restauração do sistema
A Restauração do sistema reverte o computador para um ponto no tempo registrado anteriormente, restaurando as configurações e os arquivos do sistema no processo. Assim que o processo de restauração for concluído, você pode verificar o histórico do Windows para ver as listagens restauradas.
Vídeo do dia
Aviso
A Restauração do sistema requer que você reinicie o computador. Salve todos os arquivos ou documentos e feche todos os programas antes de iniciar a Restauração do sistema.
O uso de um ponto de restauração pode remover programas ou configurações adicionadas após a data do ponto de restauração.
Esta opção funciona apenas com o histórico do Windows. O histórico do navegador é armazenado em um arquivo normal, que não é recuperado pela Restauração do sistema.
Passo 1
pressione Windows-X no teclado para abrir o menu do usuário avançado e selecionar Painel de controle.

Crédito da imagem: Imagem cortesia da Microsoft.
Para Windows 7, clique em Começar e selecione Painel de controle.

Crédito da imagem: Imagem cortesia da Microsoft.
Passo 2
Modelo Restauração do sistema no campo de pesquisa do Painel de Controle e clique em Crie um ponto de restauração.

Crédito da imagem: Imagem cortesia da Microsoft.
etapa 3
Clique Restauração do sistema de Proteção do sistema aba.

Crédito da imagem: Imagem cortesia da Microsoft.
Passo 4
Clique Próximo quando o assistente de restauração do sistema aparecer, selecione um ponto de restauração da lista e clique em Próximo novamente. Escolha uma data o mais próxima possível da data em que o histórico foi excluído e ainda anterior: Por exemplo, se o histórico foi excluído em 1º de janeiro e há um ponto de restauração em 31 de dezembro.

Crédito da imagem: Imagem cortesia da Microsoft.
Etapa 5
Clique Terminar para confirmar e começar a restaurar o seu computador para a data anterior. Este processo pode demorar alguns minutos e requer uma reinicialização para ter efeito.

Crédito da imagem: Imagem cortesia da Microsoft.
Usando Cookies de Navegador
Se você limpou o histórico do navegador, mas não os cookies do navegador, poderá usá-los para encontrar os sites visitados. A forma como você acessa os cookies varia ligeiramente para cada navegador.
Aviso
Este método não funciona se você excluiu seus cookies, bem como seu histórico.
Internet Explorer
Passo 1
Clique na forma de engrenagem Ferramentas botão ou pressione Alt-X no seu teclado. Selecione opções de Internet.

Crédito da imagem: Imagem cortesia da Microsoft.
Passo 2
Selecione os Guia geral no menu Opções da Internet e clique em Configurações.

Crédito da imagem: Imagem cortesia da Microsoft.
etapa 3
Clique Ver arquivos.

Crédito da imagem: Imagem cortesia da Microsoft.
Passo 4
Percorra a janela até encontrar arquivos que começam com biscoito. Estes são os arquivos de cookies, que contêm informações armazenadas pelo IE sobre seus sites associados. Eles não exibem nenhuma informação útil quando abertos, mas o nome após o @ símbolo indica o site de origem do cookie.

Crédito da imagem: Imagem cortesia da Microsoft.
Raposa de fogo
Passo 1
Clique no Cardápio botão e selecione Opções. O Cardápio botão se parece com três linhas horizontais. Alternativamente, digite sobre: preferências na barra de endereço e pressione Entrar.

Crédito da imagem: Imagem cortesia da Mozilla.
Passo 2
Selecione os Privacidade guia e clique remover cookies individuais.

Crédito da imagem: Imagem cortesia da Mozilla.
etapa 3
Percorra a lista até encontrar o site que procura. Se você souber parte do nome, digite-o no campo de pesquisa.

Crédito da imagem: Imagem cortesia da Mozilla.
Passo 4
Clique na seta ao lado da pasta do cookie e verifique a lista de cookies. Todas as informações que o Firefox tem sobre esse cookie específico são exibidas no painel abaixo da lista.

Crédito da imagem: Imagem cortesia da Mozilla.
cromada
Passo 1
Clique no Cardápio botão e selecione Configurações do menu. O Cardápio botão se parece com três linhas horizontais. Alternativamente, digite chrome: // settings na barra de endereço e pressione Entrar.

Crédito da imagem: Imagem cortesia do Google.
Passo 2
Selecione os Configurações guia e clique Mostrar configurações avançadas.

Crédito da imagem: Imagem cortesia do Google.
etapa 3
Clique Definições de conteudo sob o título Privacidade.

Crédito da imagem: Imagem cortesia do Google.
Passo 4
Clique Todos os cookies e dados do site.

Crédito da imagem: Imagem cortesia do Google.
Etapa 5
Percorra a lista até encontrar o site que está procurando - se souber parte do nome, digite-o no campo de pesquisa. Depois de encontrar o site, clique em seu nome.

Crédito da imagem: Imagem cortesia do Google.
Etapa 6
Clique no tipo de cookie que deseja visualizar, se vários tipos estiverem disponíveis. Caso contrário, basta clicar no cookie desejado na janela. A janela exibe todas as informações que o Chrome possui sobre o cookie.

Crédito da imagem: Imagem cortesia do Google.
Usando software de recuperação de dados
Uma vez que todos os navegadores armazenam dados de histórico como um arquivo em algum lugar do seu computador, o software de recuperação de dados pode fazer a varredura da pasta de armazenamento em busca de arquivos excluídos. Existem muitos programas de recuperação de software disponíveis gratuitamente que podem lidar com a tarefa, embora cada um trabalhe de forma diferente dos outros. Consulte o menu de ajuda do programa ou a documentação para obter instruções específicas.
Cada um dos três principais navegadores armazena seus dados em um local único. Onde configurar seu software para digitalizar depende de qual navegador você usa.
Internet Explorer: C: \ Users \ YourUsername \ AppData \ Local \ Microsoft \ Windows \ History
Raposa de fogo: C: \ Users \ YourUsername \ AppData \ Roaming \ Mozilla \ Firefox \ Profiles \ FirefoxProfileName
Cromada: C: \ Users \ YourUsername \ AppData \ Local \ Google \ Chrome \ User Data \ Default
Em todos os casos, substitua Seu nome de usuário com o nome no seu perfil do Windows. Para usuários do Firefox, substitua FirefoxProfileName com o nome no seu perfil do Firefox. Se você não estiver usando perfis com Firefox, selecione a pasta com a palavra predefinição em seu nome.
Contratação de profissionais
Se nenhum desses métodos funcionou para restaurar o histórico e é essencial recuperá-lo, leve o disco rígido do seu computador para um profissional. Se houver uma chance de os dados serem recuperados, técnicos treinados podem encontrar informações de histórico e apresentá-las a você. Esta solução é um pouco extrema, pois normalmente requer que o disco rígido seja removido do computador para análise. Verifique as oficinas de conserto de computadores locais para ver se eles podem realizar a tarefa.
Aviso
Todos e quaisquer dados pessoais no computador estarão disponíveis para os técnicos enquanto eles estiverem com o seu computador. Qualquer coisa que você preferir não ser visto deve ser retirado do computador com antecedência.