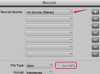A maioria das versões atuais do Debian reconhece unidades USB automaticamente.
Crédito da imagem: nabihariahi / iStock / Getty Images
Como outras versões modernas do Linux, a área de trabalho GNOME padrão do Debian é configurada para montar automaticamente o armazenamento USB dispositivos assim que são conectados, seguido por um prompt para visualizar os arquivos no gerenciador de arquivos ou para ejetar o dispositivo. Se a opção de montar dispositivos USB automaticamente foi desabilitada, ou se o dispositivo foi desmontado, você pode montá-lo manualmente usando o terminal ou o GNOME Disk Utility.
Montagem com o terminal
Passo 1
Insira seu dispositivo USB e inicie uma sessão de terminal clicando em "Atividades" no painel do GNOME, digitando "terminal" e clicando no ícone resultante.
Vídeo do dia
Passo 2
Digite "su" seguido da tecla "Enter" para fazer login como conta raiz ou administrador. Observe que os comandos do terminal diferenciam maiúsculas de minúsculas e os exemplos devem ser inseridos sem as aspas. Digite a senha da conta quando solicitado e pressione a tecla “Enter”.
etapa 3
Digite “fdisk -l” e pressione “Enter” para encontrar o nome do dispositivo do seu drive USB. Se a sua unidade tiver 8 GB, por exemplo, ela será listada por tamanho como "8004 MB". Uma unidade de 500 GB será listada como "500 GB". Na mesma linha, um pouco antes do tamanho da unidade, você encontrará o nome do dispositivo. Será semelhante a "/ dev / sdb /."
Passo 4
Digite o comando "file -s / dev / sdb" e pressione "Enter" para encontrar o sistema de arquivos da unidade, substituindo "/ dev / sdb" pelo nome correto do dispositivo. O sistema de arquivos FAT32 será listado após "OEM-ID" como "mkdosfs" e o sistema de arquivos NTFS será listado como "NTFS." Se "EXT4" estiver listado nos resultados do comando, a unidade usa o arquivo Linux EXT4 sistema.
Etapa 5
Crie um ponto de montagem para o seu dispositivo digitando “mkdir / mnt / external” e pressionando “Enter”. Montante ponto é simplesmente um diretório onde os arquivos de sua unidade serão vinculados para que você possa localizar eles. O nome do diretório, "externo" no exemplo, pode ser qualquer nome que você desejar, apenas evite usar espaços e lembre-se de que o nome diferencia maiúsculas de minúsculas.
Etapa 6
Monte o dispositivo com o comando "mount -t vfat / dev / sdb / mnt / external", seguido da tecla "Enter". Substitua "sdb" e "externo" pelo dispositivo e diretório apropriados. Substitua "vfat" (usado para sistemas de arquivos FAT32) por "ntfs-3g" para sistemas de arquivos NTFS ou "ext4" para sistemas de arquivos EXT4. Para desmontar a unidade quando terminar, digite “umount / dev / sdb” e pressione “Enter”.
Passo 1
Comece a digitar “Utilitário de Disco” no menu “Atividades” e clique no ícone resultante.
Passo 2
Clique na unidade USB, que estará localizada na seção "Dispositivos periféricos" do painel esquerdo. As informações sobre o dispositivo serão exibidas no painel direito.
etapa 3
Selecione a opção “Mount” da seção “Volumes” para montar a unidade. Quando solicitado, escolha "Abrir em arquivos" para iniciar o gerenciador de arquivos. Quando terminar de usar sua unidade, você pode clicar no ícone de ejeção no painel esquerdo do gerenciador de arquivos ou clicar em "Desmontar" no Utilitário de Disco.
Dica
O Debian normalmente oferece KDE, XFCE e LXDE como alternativas para a área de trabalho GNOME padrão. No KDE, após inserir o drive USB, inicie o gerenciador de arquivos Dolphin e clique duas vezes no nome do dispositivo no painel esquerdo para montá-lo e visualizar os arquivos. Quando um dispositivo USB é inserido no XFCE, um ícone é automaticamente colocado na área de trabalho. Clique com o botão direito no ícone e escolha “Montar” para montar a unidade. No LXDE, após inserir uma unidade USB, o sistema montará a unidade e oferecerá a abertura do gerenciador de arquivos para visualizar os arquivos.
Aviso
Tenha o cuidado de inserir todos os comandos corretamente quando estiver conectado com a conta root no terminal. Um comando incorreto inserido com privilégios totais de administrador pode causar sérios danos ao sistema de arquivos.