Existem algumas maneiras diferentes de dimensionar ou girar camadas no Adobe Photoshop CC. Depois de aprender os diferentes métodos, você poderá escolher a opção que funciona melhor para você em diferentes projetos.
Opções de transformação
De Editar menu, selecione o Transformação Livre opção de redimensionar e girar uma camada. Alternativamente, clique em Transformar para selecionar qualquer um Escala ou Girar.
Vídeo do dia
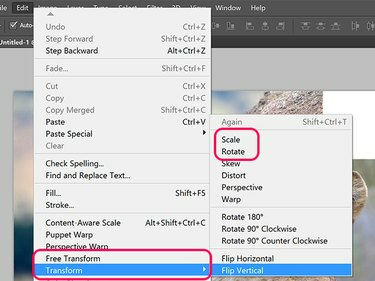
Opções de transformação do Photoshop.
Crédito da imagem: Imagem cortesia da Adobe.
Quando a ferramenta Mover é selecionada na caixa de ferramentas, clique no Mostrar controles de transformação opção na caixa de ferramentas. Enquanto esta opção estiver selecionada, você pode girar ou dimensionar a imagem como se tivesse clicado Transformação Livre debaixo de Editar cardápio.

A caixa de seleção Mostrar controles de transformação é exibida quando as ferramentas de movimentação são selecionadas.
Crédito da imagem: Imagem cortesia da Adobe.
Girando uma Camada
Para girar uma camada desbloqueada selecionada ou um objeto selecionado em uma camada, passe o cursor do lado de fora de qualquer canto. Quando o cursor se transformar em uma seta curva de dupla face, basta arrastar o cursor para girar o objeto. Para restringir a rotação a incrementos de 15 graus, mantenha pressionado o
Mudança chave.Como alternativa, digite o ângulo de rotação no Girar menu na barra de opções. Valores positivos giram o objeto para a direita, enquanto valores negativos giram para a esquerda.

Redimensionando uma camada
Para redimensionar uma camada, arraste qualquer alça na caixa delimitadora ao redor da camada do objeto ou digite um valor de porcentagem no Escala Horizontal e Escala Vertical menus na barra de opções. Para bloquear a proporção de modo que a imagem não seja distorcida, segure o Mudança tecla enquanto arrasta qualquer canto Âncora.

Crédito da imagem: Imagem cortesia da Adobe.
Pontas
- Ctrl-clique em várias camadas no painel Camadas para girá-las ou redimensioná-las de uma vez.
- Crie instantaneamente uma cópia duplicada de uma camada transformada, mantendo pressionado o Opção chave quando você clica no Editar menu e selecione uma opção de transformação.
- Se você diminuir a escala de uma camada, ela perderá a definição caso mais tarde você queira aumentá-la novamente, a menos que seja uma camada de texto, um Objeto Inteligente camada ou uma camada vetorial como a criada com as Ferramentas de Caneta.
- Ao dimensionar um objeto, varie a quantidade de dimensionamento de cada lado arrastando o Ponto de referência do centro do objeto para uma borda ou mesmo fora do objeto selecionado. Se o ponto de referência estiver à esquerda e você aumentar a escala horizontal, o objeto será dimensionado mais à direita e menos à esquerda.
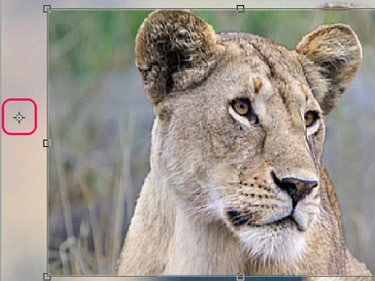
Mova o Ponto de referência para variar o efeito de escala em um objeto.
Crédito da imagem: Imagem cortesia da Adobe.




