O Excel oferece algumas maneiras de inserir linhas e colunas, incluindo atalhos de teclado e comandos de inserção. Antes de adicionar uma nova linha ou coluna, é importante entender onde o Excel posiciona essas inserções, pois isso afeta a linha ou coluna que você seleciona para colocar uma nova. Por exemplo:
- Uma nova linha sempre é inserida acima da linha selecionada.
- Uma nova coluna sempre é inserida à esquerda da coluna selecionada.
Vídeo do dia
Use um comando de teclado
O Excel possui um comando de teclado que permite adicionar uma linha ou coluna a uma planilha. Selecione o número no início da linha ou a letra do topo da coluna para destacá-lo. Segure o Ctrl tecla e pressione a + tecla no teclado numérico.
Dica
- Se você não tiver um teclado numérico, mantenha pressionadas as Ctrl e Mudança e pressione as + tecla no teclado.
- Você também pode usar um comando de controle para excluir linhas ou colunas. Nesse caso, selecione a linha ou coluna que deseja excluir (não uma adjacente). pressione Ctrl e então o - tecla no teclado.
Use o botão Inserir
Adicionar uma linha
Selecione o número da linha na planilha que aparece acima de onde você inserirá a nova linha. Isso destaca toda a linha.

Crédito da imagem: Imagem cortesia da Microsoft
Abra o Casa guia e selecione o Inserir botão na área Células. Ou selecione o seta no botão Inserir e selecione Inserir linhas de folha.

Crédito da imagem: Imagem cortesia da Microsoft
A nova linha é inserida e os números das linhas são reordenados.
Adicionar uma coluna
Selecione os carta da coluna à direita da posição onde você irá inserir a nova coluna. Isso destaca toda a coluna.

Crédito da imagem: Imagem cortesia da Microsoft
Na guia Página inicial, selecione o Inserir botão. Ou selecione o seta no botão Inserir e use Inserir colunas da folha.

Crédito da imagem: Imagem cortesia da Microsoft
A nova coluna aparece e as letras da coluna são reordenadas.
Dica
- Para inserir várias linhas ou colunas, selecione o mesmo número de linhas ou colunas que o número que deseja adicionar. Por exemplo, para inserir duas novas linhas, selecione as duas linhas acima das quais as novas devem aparecer; para inserir duas novas colunas, selecione as duas colunas à direita das colunas que deseja adicionar.
- Para inserir várias linhas ou colunas não adjacentes, você deve informar ao Excel que destacará diferentes áreas da planilha. Selecione sua primeira linha ou coluna. Para adicionar outras linhas ou colunas em outros locais, mantenha pressionado o Ctrl e selecione-os.
- Para excluir linhas ou colunas, selecione-as e use o Excluir botão na guia Página inicial.
Aviso
Certifique-se de selecionar a linha ou coluna inteira antes de inserir uma nova. Caso contrário, o Excel pode inserir células em vez de uma linha ou coluna inteira.
Adicionar uma linha ou coluna de uma célula
O Excel também permite inserir uma linha ou coluna de uma célula na planilha. Selecione a célula acima de onde deseja que a nova linha vá ou qualquer célula na coluna à direita da localização de uma nova coluna. Clique com o botão direito na célula para abrir o Menu de contexto da célula. Selecione Inserir.
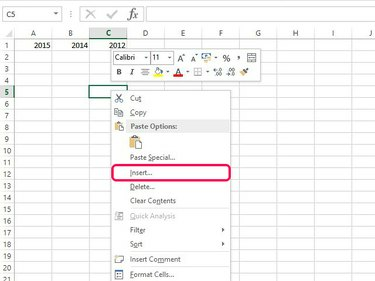
Crédito da imagem: Imagem cortesia da Microsoft
Verifica a Linha inteira ou Coluna inteira botão e selecione OK para adicionar a nova linha ou coluna.
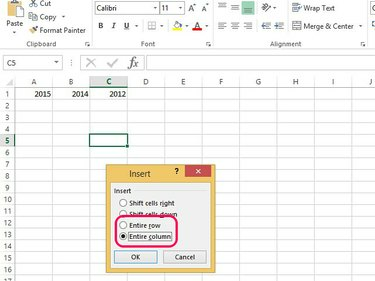
Crédito da imagem: Imagem cortesia da Microsoft
Dica
Se você estiver usando a formatação padrão, qualquer nova linha terá a mesma formatação da linha acima; uma nova coluna tem a mesma formatação da coluna à sua esquerda. Se você não estiver usando a formatação padrão ou tiver formatos diferentes nas linhas ou colunas de cada lado daquele que você inseriu, verá um Opções de inserção botão. Este botão permite limpar a formatação ou torná-la igual às linhas ou colunas adjacentes.




