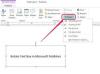Crédito da imagem: Caiaimage / Agnieszka Olek / Caiaimage / GettyImages
Houve um tempo em que configurar o Linux para rodar em seu computador significava horas de tentativas e erros enlouquecedores, mas esses dias já se foram. Para a maioria dos usuários, na maioria dos hardwares, o Ubuntu e outras versões modernas do Linux reconhecerão automaticamente o que está dentro do seu computador e instalarão os drivers corretos. Ele até atualizará os drivers para você automaticamente, embora às vezes você queira atualizar, fazer downgrade ou instalar drivers alternativos por conta própria. Isso também é muito mais fácil do que costumava ser.
Open Source vs. Proprietário
O Ubuntu extrai seus drivers e outros softwares atualizados de fontes centrais chamadas "repositórios", que são como uma loja de aplicativos, mas sem a parte de compra. Eles são locais seguros onde você pode baixar software que foi examinado pela Canonical, a empresa-mãe do Ubuntu. Alguns desses repositórios contêm apenas código livre e de código-fonte aberto, enquanto outros incluem software que possui componentes ou licenças proprietárias. Um segmento ativo da comunidade Linux tem fortes opiniões sobre o uso apenas de software de código-fonte aberto, portanto, os repositórios que estão disponíveis por padrão geralmente deixam de fora o código proprietário. Freqüentemente, essas partes do software proprietário são os drivers atualizados que você está procurando, portanto, você desejará selecioná-los manualmente antes de fazer qualquer outra coisa.
Vídeo do dia
Selecione suas fontes
Para alterar os locais onde o Ubuntu procurará por drivers, clique no ícone "Mostrar aplicativos" na parte inferior do seu dock e digite "Software e atualizações" no campo de pesquisa. Clique no ícone para abrir uma caixa de diálogo. Na guia Ubuntu Software, certifique-se de que as caixas "Drivers proprietários" e "Software restrito por direitos autorais ou questões legais" estejam selecionadas. Na guia Outro software, marque a caixa "Parceiros canônicos". Feche a caixa de diálogo, volte para Mostrar aplicativos e pesquise por Atualizador de software. Clique no ícone e ele reunirá atualizações para todos os softwares disponíveis, que agora incluem os repositórios contendo seus novos drivers. O Ubuntu atualizará os drivers disponíveis para o seu sistema.
Escolhendo Seu Motorista
Agora volte para Software & Updates e clique na guia "Additional Drivers". O Ubuntu exibirá uma mensagem de "verificação de drivers" enquanto verifica o hardware em seu sistema e o combina com a seleção mais ampla de drivers disponíveis nos novos repositórios. Quando terminar, você verá uma lista de hardware com drivers proprietários disponíveis. Normalmente, serão drivers de vídeo. Os drivers de vídeo do Ubuntu funcionam muito bem por padrão - o driver de gráficos Intel do Ubuntu foi construído com uma entrada considerável de Intel, por exemplo - mas se você tiver uma placa de vídeo Nvidia ou AMD, você obterá melhor desempenho da própria empresa motoristas. Se um dos drivers disponíveis estiver marcado como "recomendado", tente primeiro. Caso contrário, você terá que procurar a melhor opção. A caixa de diálogo informa qual placa de vídeo você possui, portanto, basta digitar "melhor driver Linux para [o modelo da placa de vídeo]" em seu mecanismo de busca favorito. Volte para a caixa de diálogo e clique no botão do driver que você escolheu e depois em "Aplicar alterações". Reinicie seu computador para usar o novo driver.
Adicionando uma fonte diferente
Às vezes, você pode querer um driver de uma fonte que não está disponível no punhado de repositórios padrão. Nesse caso, você pode adicionar essa fonte manualmente. Eles são chamados de Arquivos de Pacotes Pessoais, ou PPAs, e você precisa saber o nome do PPA primeiro. Pesquise em seu mecanismo de busca favorito ou comunidade relacionada ao Ubuntu, abra Software e atualizações e clique na guia "Outro software". Agora clique em "Adicionar" e cole no PPA apropriado. Por exemplo, se você deseja adicionar o Nvidia PPA do Ubuntu, adicione:
ppa: drivers gráficos / ppa
Depois de executar o Atualizador de Software novamente, esses drivers estarão disponíveis para uso. É importante saber que, embora as grandes empresas sejam responsáveis pela maioria dos PPAs, qualquer pessoa pode criar um - é por isso que eles são "pessoais" - portanto, você só deve adicionar um PPA se confiar em seu criador.
Usando a linha de comando
Você também pode fazer tudo isso na linha de comando. É meio à moda antiga, e você saberá que se acostumou com o Linux quando se sentir confortável com ele, mas há uma razão muito prática para saber como: Se você instalar o driver errado, ele não carregará sua interface gráfica e você precisará usar a linha de comando para corrigir isto.
Primeiro, adicione as novas fontes digitando ou copiando e colando:
sudo apt-add-repository multiverse
sudo apt-add-repository universe
sudo apt-get update
Sua senha será solicitada após cada comando. Esses três comandos irão adicionar seus repositórios extras e, em seguida, atualizar o software disponível. Em seguida, digite o comando para ver os drivers disponíveis. Por exemplo, se sua pesquisa indicou que você precisa do driver Nvidia 390, você digitaria:
sudo apt install nvidia-driver-390
Reinicie o computador e usará o novo driver.
Quando as coisas dão errado
Se você atualizar o driver e descobrir que a área de trabalho não carrega, pode usar a linha de comando para reverter para os drivers padrão e começar novamente. É uma boa ideia ter os comandos impressos ou salvos em seu telefone antes de começar, apenas no caso de você precisar deles. Primeiro, desinstale o driver que acabou de instalar. Nesse caso, seria:
sudo apt purge nvidia-390
Se você usou um driver diferente, você substituiria a parte "nvidia-390" pelo nome do driver real que você usou. Quando você reiniciar, o Ubuntu irá reverter para seu driver padrão.